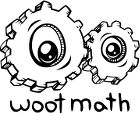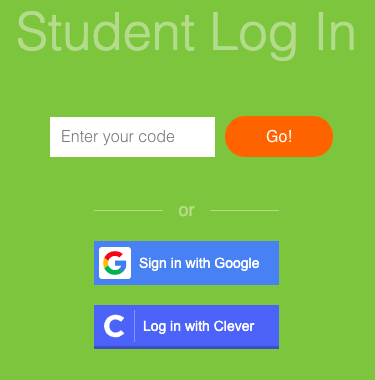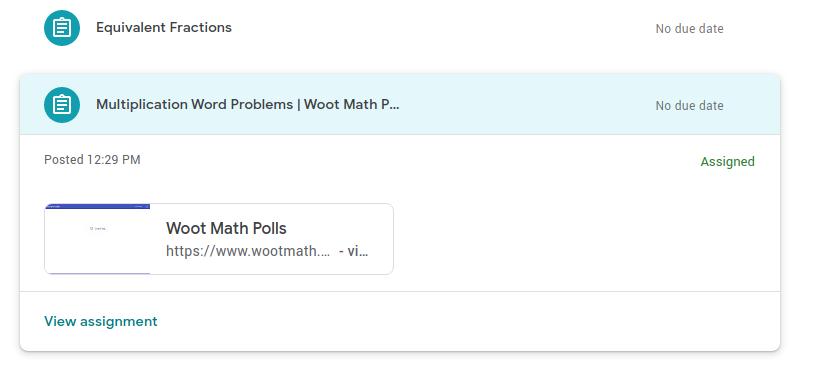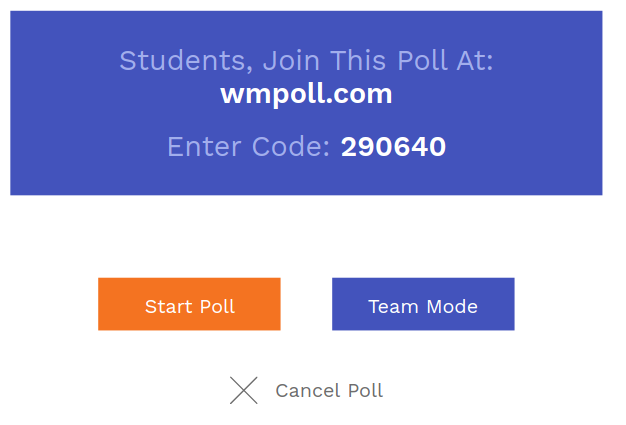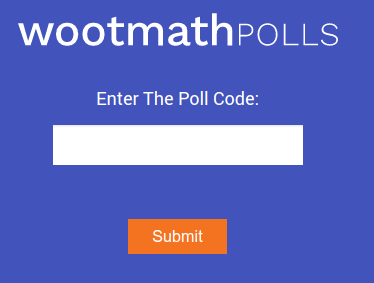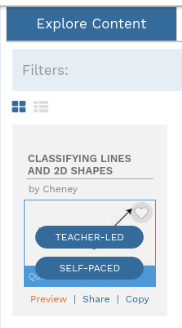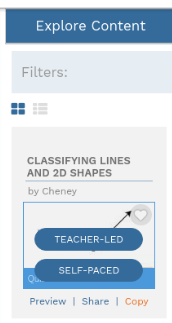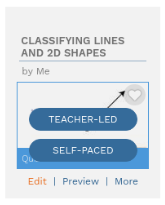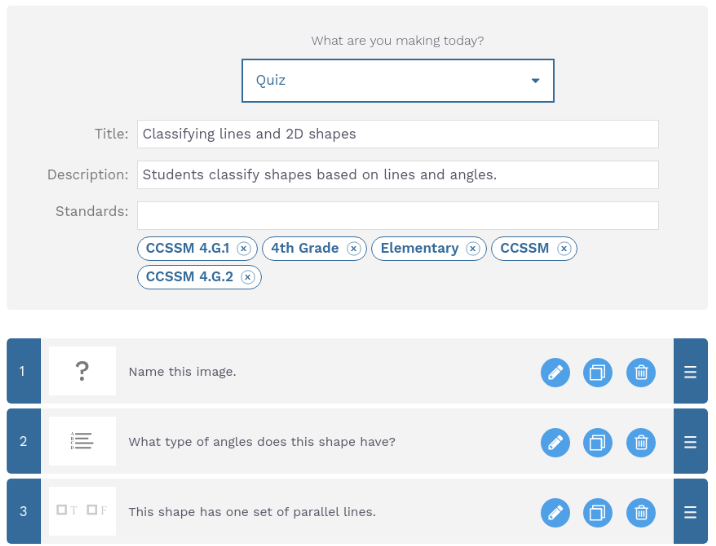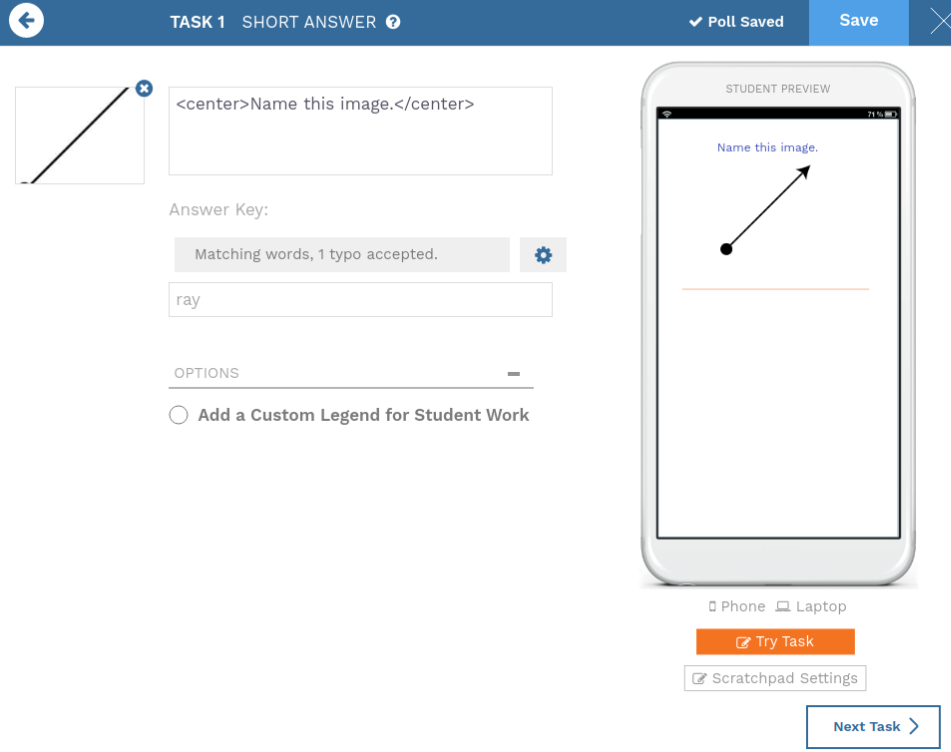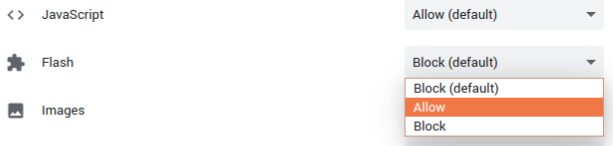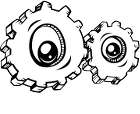Occasionally students have issues accessing their Woot Math account or assignments you have assigned them. This guide is provided to walk you through how to help them troubleshooting this problem when it occurs.
My student does not see the assignments
If assignments you have provided to your student are not showing up on the student dashboard, please review the Assignments guide. If this does not help to resolve it, then please also review the roster guidelines, especially if you have connected Google Classroom and/or Clever in addition to Woot Math.
Student log in issues
There are a variety of ways that a student can log into Woot Math. All of them will allow them to access their assignments, and all of the data is always captured for your review.
Log In through Woot Math Website
The typical way a student can log into their dashboard is through Woot Math. They should go here:
https://www.wootmath.com/student/login
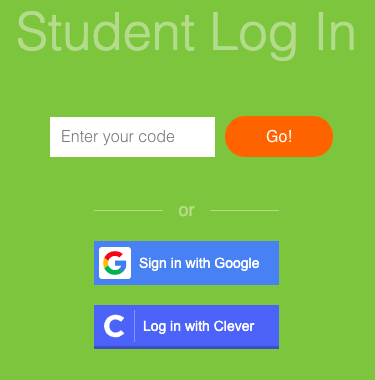
Then either enter their teacher code (don’t know your teacher code, click here). If you are using Google Classroom or Clever, they can also select one of those log in options.
Log In through Google Classroom
If you are using Google Classroom, your students can access Woot Math directly through Google Classroom. In this case, when they are logged into Google Classroom, the assignments you made in Woot Math will show up for them. They can then click on them, and it will automatically log them into Woot Math.
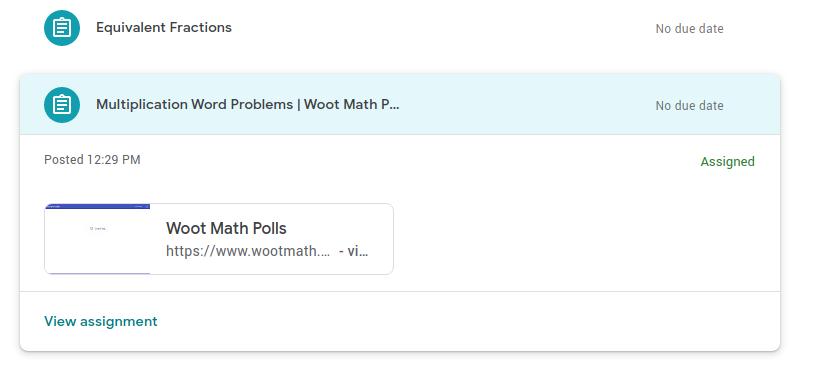
Log In through Clever
If you are using Clever, students can log in to Woot Math either from their Clever dashboard, or by selecting “Log in with Clever” shown above. In either case, they will see their student dashboard with their assignments.
Log in to wmpoll.com
If you are running a formative assessment (quiz, exit ticket, homework, etc), then you also get a poll code when you launch the poll. While it is more common for students to log in using one of the above options, if you are not using a student roster, or if you prefer to have students not log into their Woot Math dashboard, then this is another option.
In this case, the students will want to go to wmpoll.com and enter their poll code. Your teacher screen looks something like this.
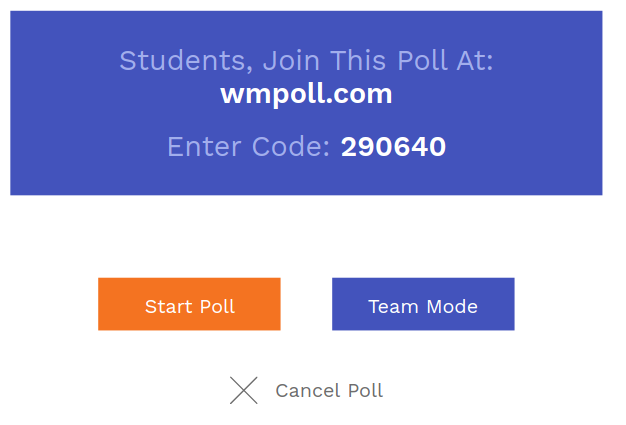
And when the student types in wmpoll.com, they will see this:
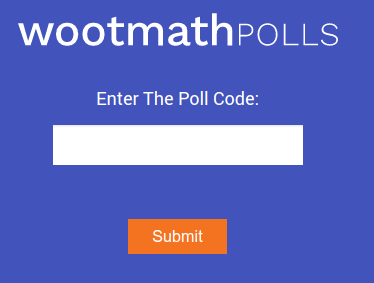
They can then enter their poll code, log in based on how your classroom is setup, and work through their assignment.
Still need help?
If your students are still not able to log in, or access their assignments, then please feel free to contact us. We will need the following information to assist you further.
- Which methods has your student tried to log in with?
- What happens when they do?
- Screenshot of error or problem