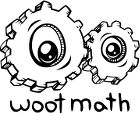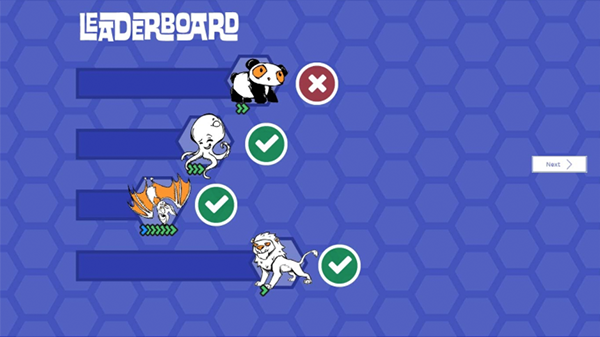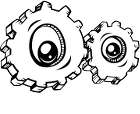Team Mode for Collaborative Learning
While Team Mode is best suited for use in the classroom where students can talk and interact with each other easily, Team Mode can be adapted for use in remote environments. Screen-sharing capabilities will allow teachers to navigate through the Team Mode activity and display the real-time results and leaderboard while the students work through their own problems in teams using breakout rooms. In addition to Team Mode, Math Jam is a collaborative tool that works best in a remote environment!
Getting Started with Team Mode for Collaborative Learning
There are two ways to start Team Mode. Both involve finding some content either from your content or our library of free, public content. Click “teacher-led” to launch the assignment. The simple way to start Team Mode is to click the Team Mode button before you launch.
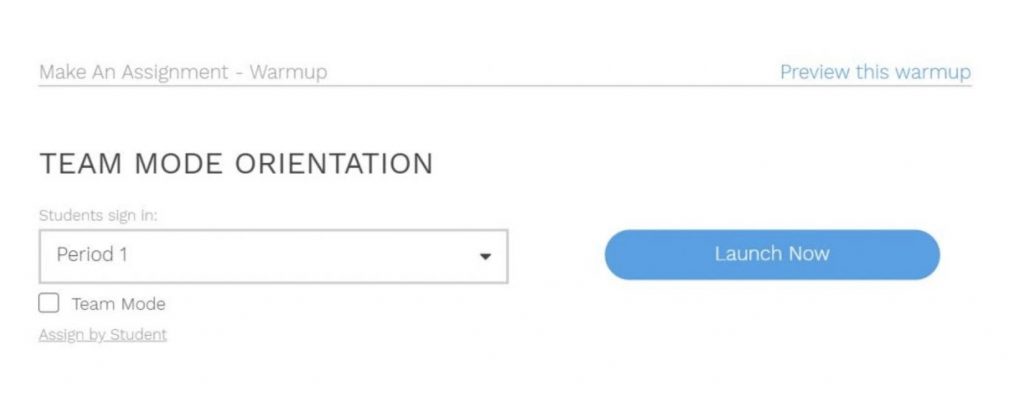
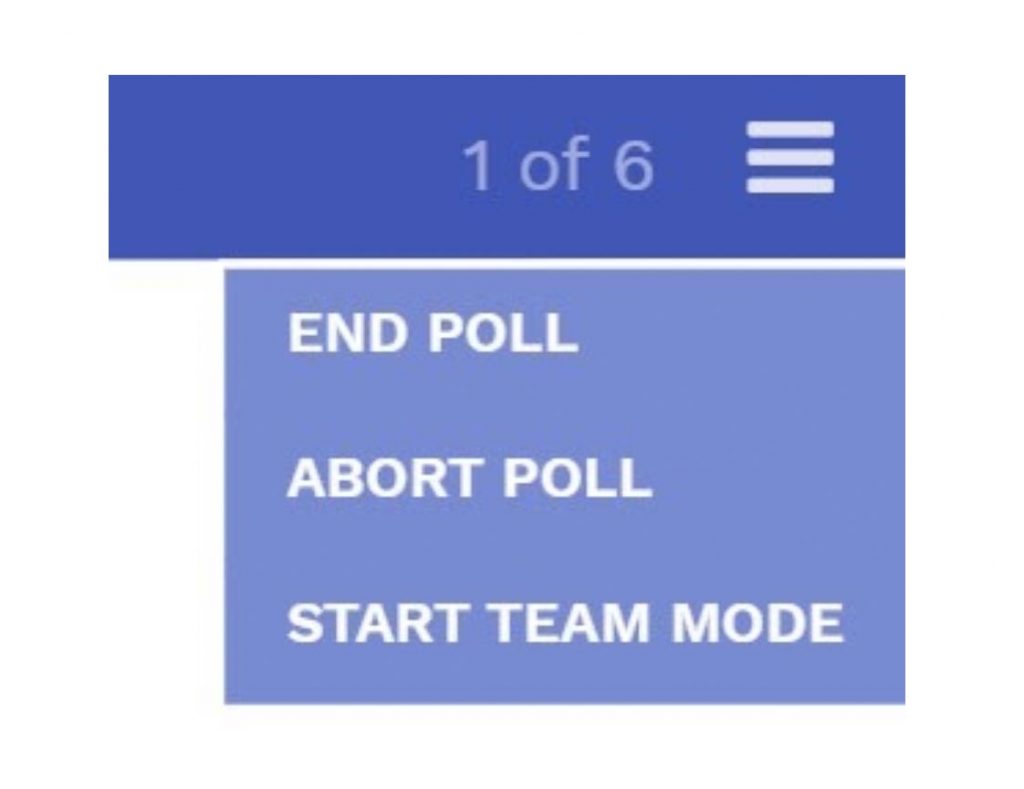
Make Groups How You Want, or How They Want
“What if I don’t like the teams it made?” Great question!
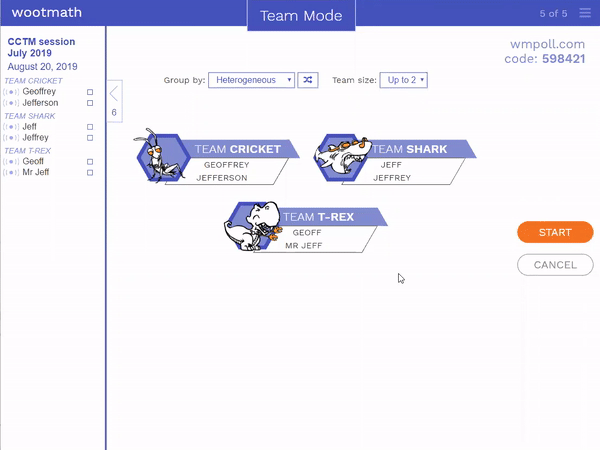
Individual Work Time Before Collaboration
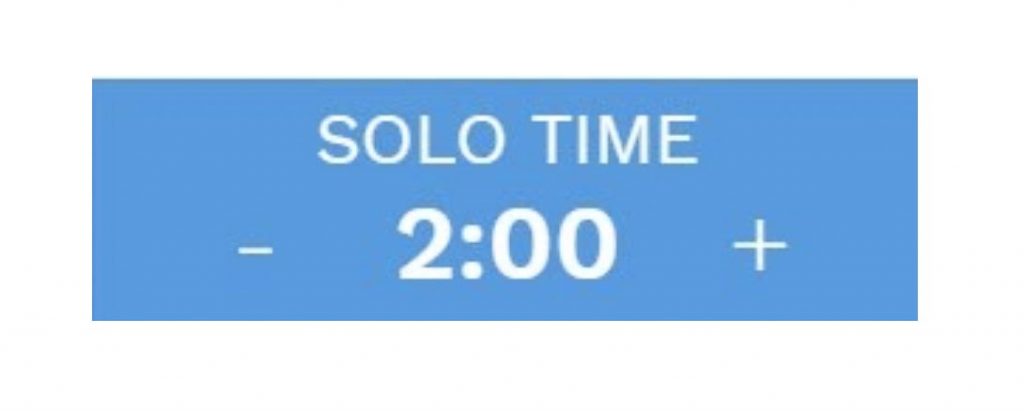
Time to Collaborate
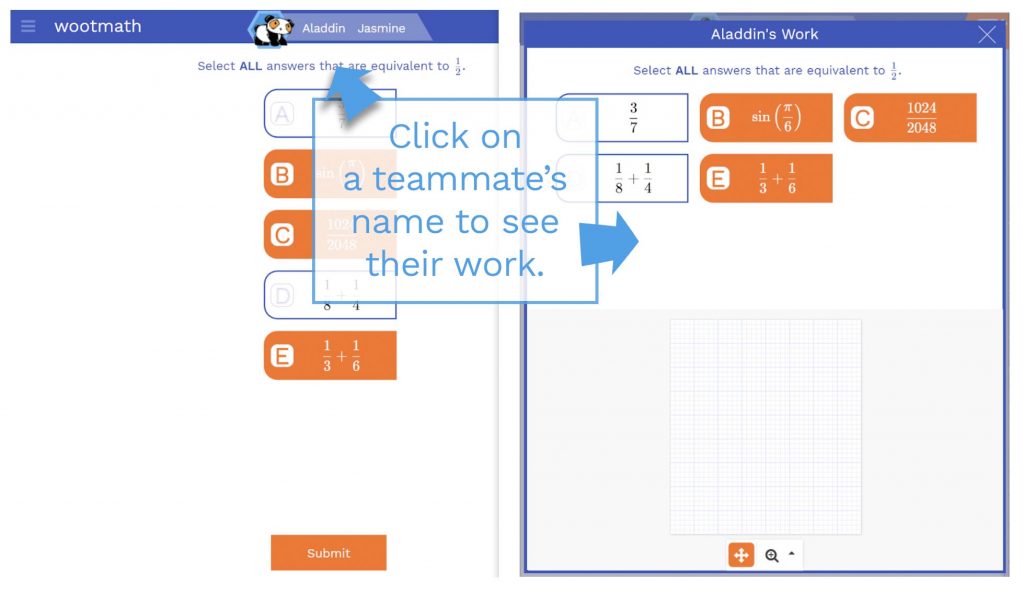
Practice Math Facts While You Wait for Others to Finish
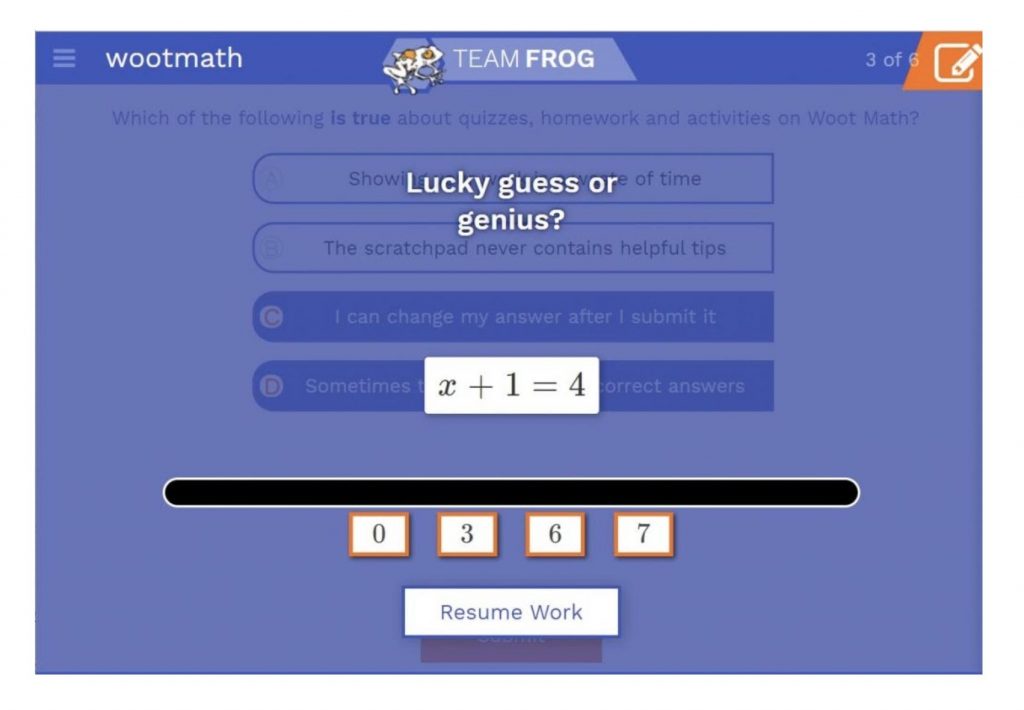
How Does The Scoring Work?
To incentivize collaboration, the team only earns a point if everyone on the team submits the correct answer. If just one student is incorrect, the team does not earn a point. Note: Everyone does not need the same answer, they just need a correct answer. Woot Math has tools that allow tasks to accept equivalent answers as correct.
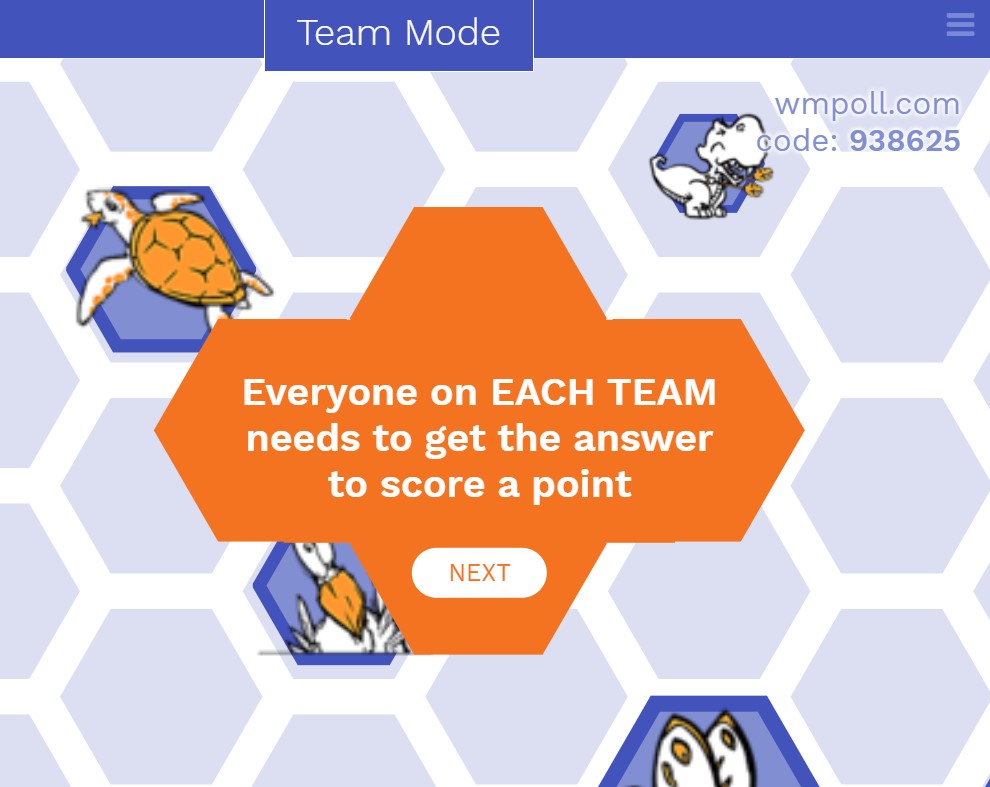
Teacher Tools
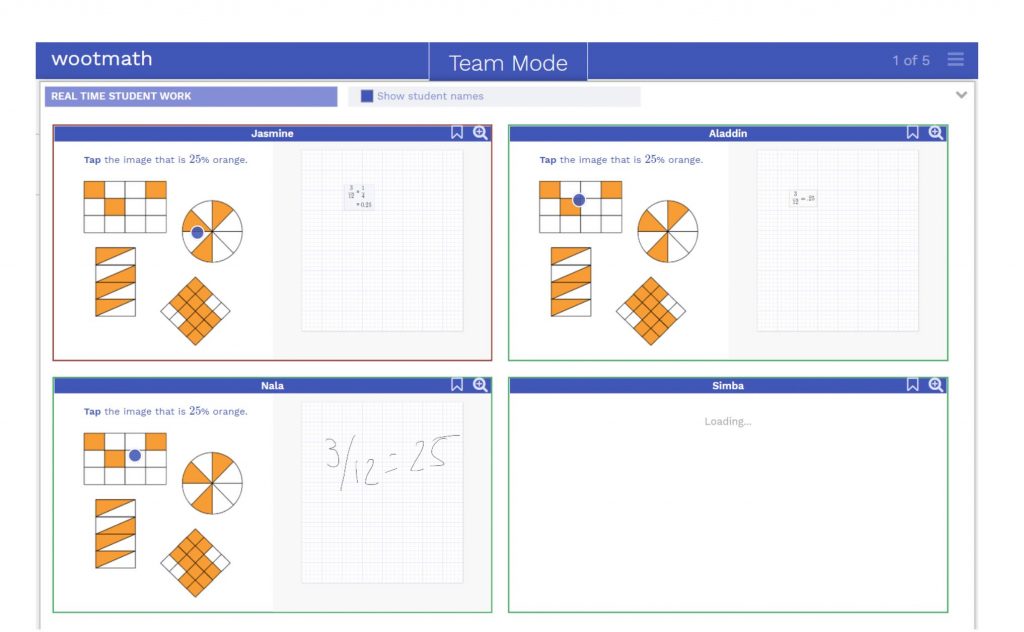
Once the answers are submitted, you can see an aggregate view of the solutions. You also see three options at the bottom of the teacher’s screen: Student Work, Volunteers, and Bookmarks.
The volunteer tab allows you to reach out to your class and ask for volunteers. The bookmarks tab allows you to note work you’d like to save for further review.
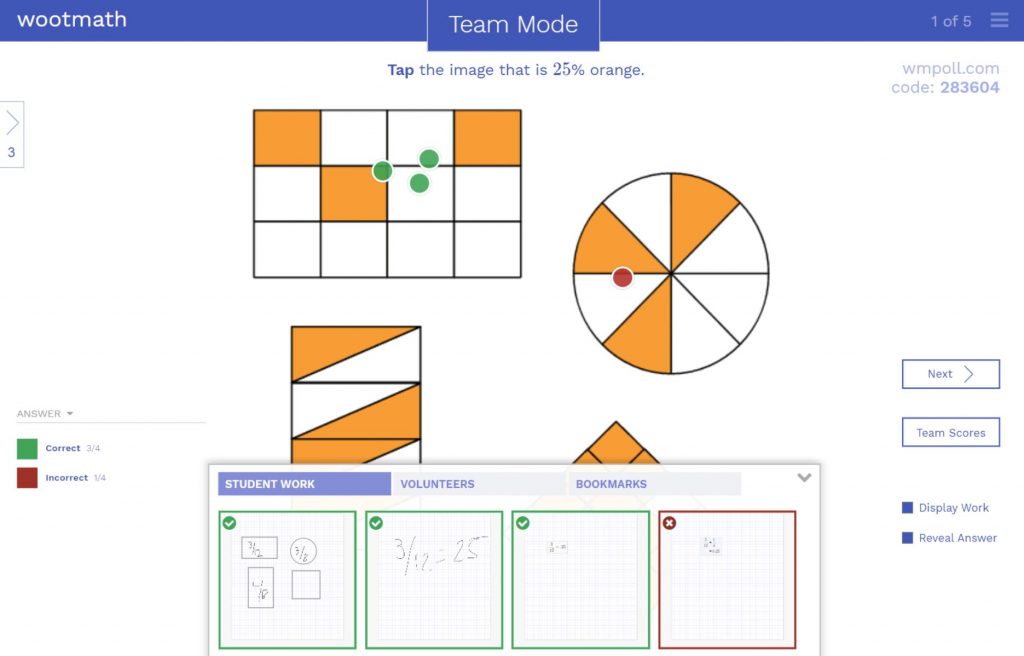
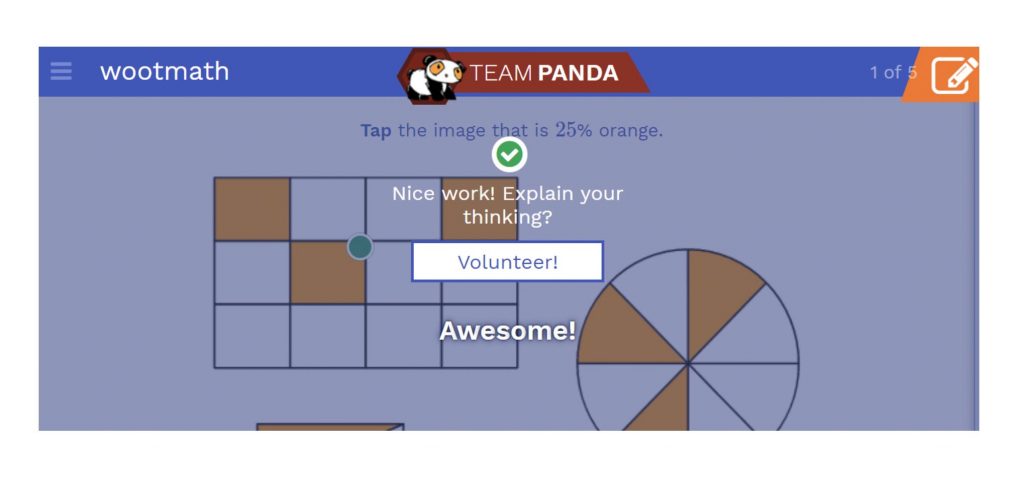
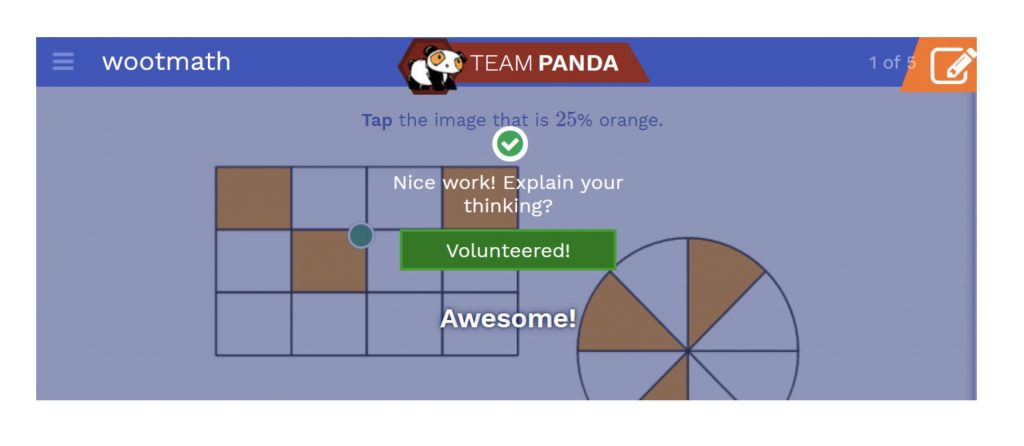
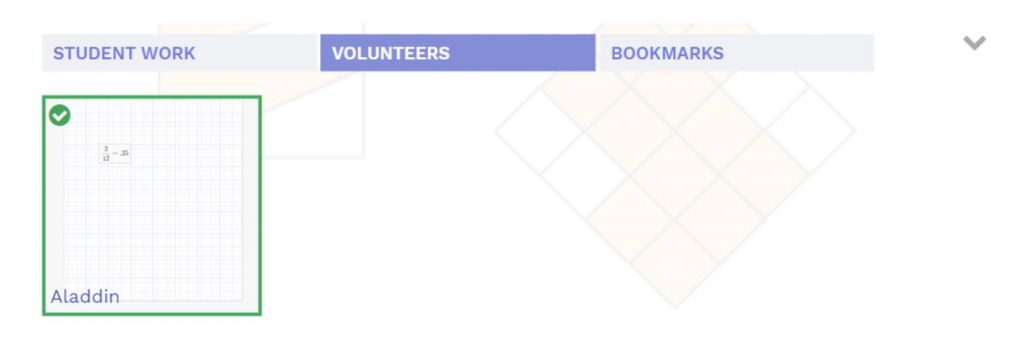
The fun of Team Mode really comes from the friendly competition that ensues. Teachers share the leaderboard after each problem that shows each team’s status and ranking compared to the other teams.
If you want a fun way to get your students used to Team Mode and the functionality of the scratchpad, check out Team Mode Orientation, a warm up that we made to help get your students used to Woot Math. To preview the activity, click the link, or login to wootmath.com and search for “Team Mode Orientation” in the Shared Gallery.
We hope you enjoy Team Mode and please don’t hesitate to reach out with success stories, questions, tips or questions.
Visit our page on Formative Assessment for more on how to use this free tool in your classroom.