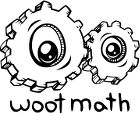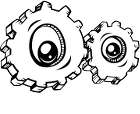With Google Single Sign-On, you can easily access your Woot Math account using your Google credentials. No more keeping track of multiple passwords! But if you are a Google Classroom user, this is just the beginning!
Google Classroom Roster Management
When you sign in to Woot Math as a Google Classroom teacher, all of your classes and student rosters are connected to Woot Math. You won’t need to add classes or students, they will just be there, ready to go. If you have already created classes in Woot Math, they can coexist alongside the Google classes. Your Google roster will show up in the launch dialog when you make an assignment. Just click on the student sign in drop-down and choose your Google class. When students sign in through their Google accounts, they will automatically log in with the right credentials.
To add or remove students in a Google class, or to add or remove an entire class, use your Google Classroom dashboard.
Google Classroom and Making an Assignment
Select your Google Classroom class from the drop-down list when you launch an assignment. This works when launching either teacher-led and self-paced assignments.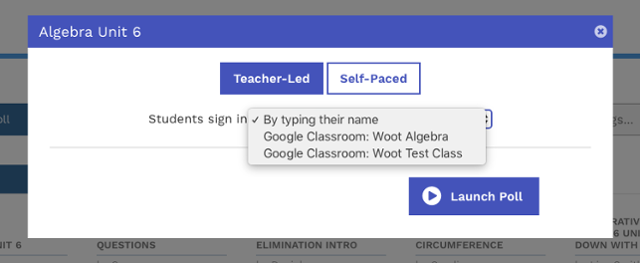 You can also create a Google Classroom assignment and it will show up in your students’ class stream. When you select your Google Classroom class, there is an option to create an assignment:
You can also create a Google Classroom assignment and it will show up in your students’ class stream. When you select your Google Classroom class, there is an option to create an assignment:
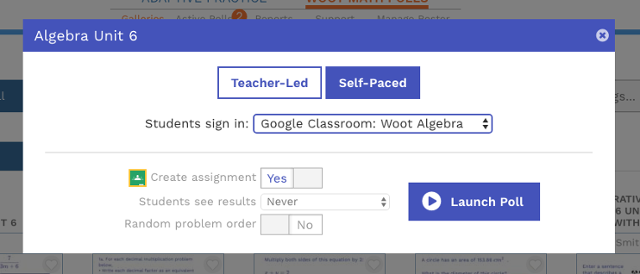 If you do not create an assignment, the students join the poll normally by going to wmpoll.com and entering the poll code. They will be prompted to sign on with Google before entering the poll.
If you do not create an assignment, the students join the poll normally by going to wmpoll.com and entering the poll code. They will be prompted to sign on with Google before entering the poll.
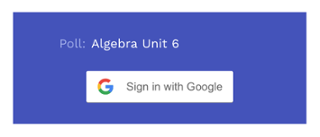 If you create an assignment in Google Classroom, students click the link in their classroom stream and are directly taken to the assigned poll.
If you create an assignment in Google Classroom, students click the link in their classroom stream and are directly taken to the assigned poll.
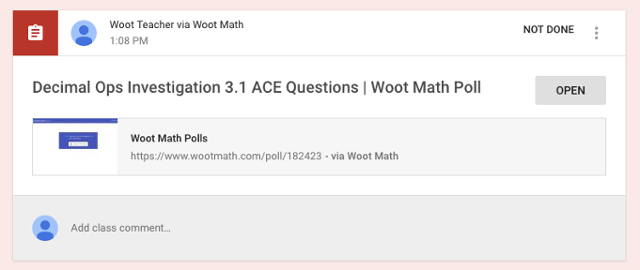 If the assignment is teacher-led, students complete their work in real-time and you are able to display it for class discussion. If the assignment is self-paced, students can complete it any time that the poll is still active.
If the assignment is teacher-led, students complete their work in real-time and you are able to display it for class discussion. If the assignment is self-paced, students can complete it any time that the poll is still active.
You can view student status and student scores from your Google Classroom dashboard. More detailed reports are always available in your teacher dashboard at wootmath.com.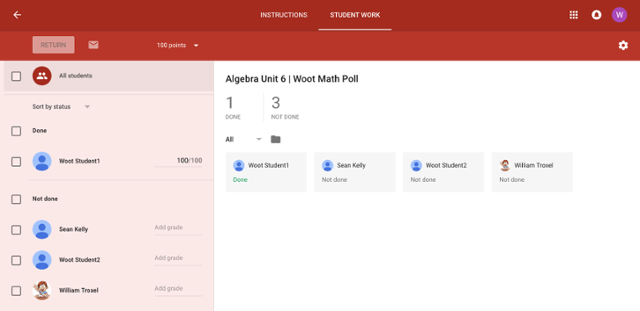 Here is a quick video overview of Woot Math integration with Google Classroom:
Here is a quick video overview of Woot Math integration with Google Classroom:
Google Classroom Roster Management
When you sign in to Woot Math as a Google Classroom teacher, all of your classes and student rosters are connected to Woot Math. You won’t need to add classes or students, they will just be there, ready to go. If you have already created classes in Woot Math, they can coexist alongside the Google classes. Your Google roster will show up in the launch dialog when you make an assignment. Just click on the student sign in drop-down and choose your Google class. When students sign in through their Google accounts, they will automatically log in with the right credentials.
To add or remove students in a Google class, or to add or remove an entire class, use your Google Classroom dashboard.
Google Classroom and Making an Assignment
Select your Google Classroom class from the drop-down list when you launch an assignment. This works when launching either teacher-led and self-paced assignments.
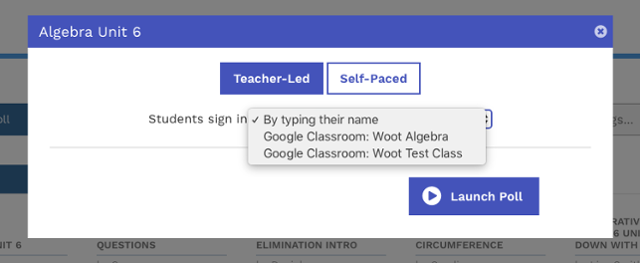 You can also create a Google Classroom assignment and it will show up in your students’ class stream. When you select your Google Classroom class, there is an option to create an assignment:
You can also create a Google Classroom assignment and it will show up in your students’ class stream. When you select your Google Classroom class, there is an option to create an assignment:
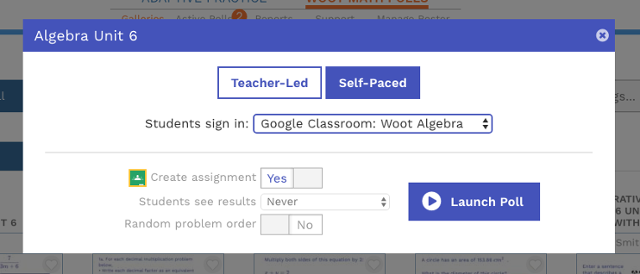 If you do not create an assignment, the students join the poll normally by going to wmpoll.com and entering the poll code. They will be prompted to sign on with Google before entering the poll.
If you do not create an assignment, the students join the poll normally by going to wmpoll.com and entering the poll code. They will be prompted to sign on with Google before entering the poll.
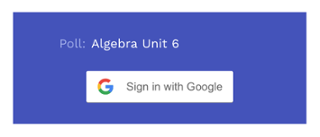 If you create an assignment in Google Classroom, students click the link in their classroom stream and are directly taken to the assigned poll.
If you create an assignment in Google Classroom, students click the link in their classroom stream and are directly taken to the assigned poll.
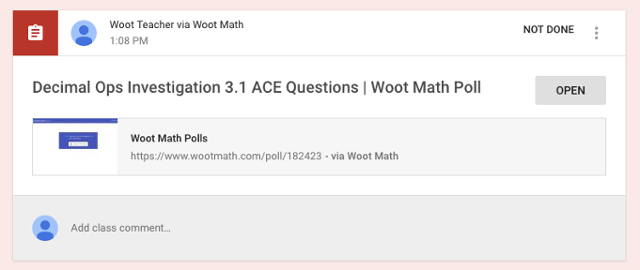 If the assignment is teacher-led, students complete their work in real-time and you are able to display it for class discussion. If the assignment is self-paced, students can complete it any time that the poll is still active.
If the assignment is teacher-led, students complete their work in real-time and you are able to display it for class discussion. If the assignment is self-paced, students can complete it any time that the poll is still active.You can view student status and student scores from your Google Classroom dashboard. More detailed reports are always available in your teacher dashboard at wootmath.com.
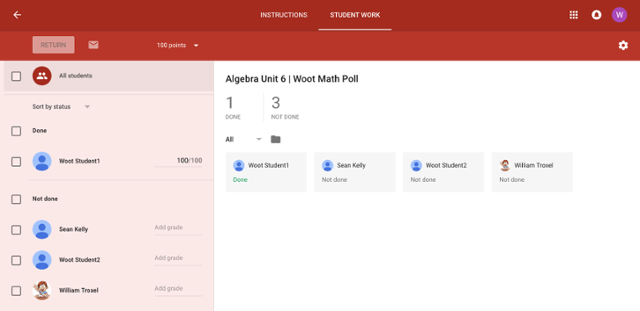 Here is a quick video overview of Woot Math integration with Google Classroom:
Here is a quick video overview of Woot Math integration with Google Classroom:Google Classroom and Adaptive Learning
On the teacher dashboard, you can tell which classes are from Google Classroom by the icon to the left of the class name.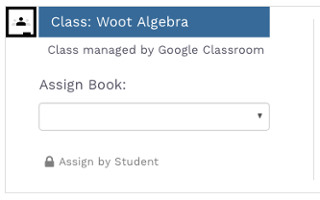 Book assignments and reports are both accessible through your Woot Math teacher dashboard, and behave in the same way as always.
Book assignments and reports are both accessible through your Woot Math teacher dashboard, and behave in the same way as always.
Disconnecting Woot Math and Google Classroom
To disconnect Woot Math from your Google Classroom, you will need to remove access from your Google account. You can do that here: https://myaccount.google.com/permissions Click on “Woot Math” and then click REMOVE ACCESS. You may see two tiles, one that indicates “Third-party apps with account access” and one with “Signing in with Google”. You will want to remove both from your account.
Let us know if we can help!
If you have any questions or comments about Google Classroom integration, please let us know. And look for more LMS integrations in the coming months. If there is one that you want us to implement, leave us a note in the comments.
If students are struggling to access Adaptive Learning content using Google Classroom, you can learn more here.
On the teacher dashboard, you can tell which classes are from Google Classroom by the icon to the left of the class name.
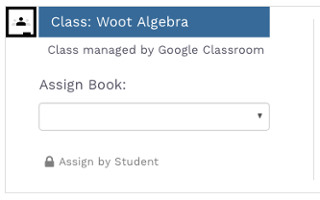 Book assignments and reports are both accessible through your Woot Math teacher dashboard, and behave in the same way as always.
Book assignments and reports are both accessible through your Woot Math teacher dashboard, and behave in the same way as always.
Disconnecting Woot Math and Google Classroom
To disconnect Woot Math from your Google Classroom, you will need to remove access from your Google account. You can do that here: https://myaccount.google.com/permissions Click on “Woot Math” and then click REMOVE ACCESS. You may see two tiles, one that indicates “Third-party apps with account access” and one with “Signing in with Google”. You will want to remove both from your account.
Let us know if we can help!
If you have any questions or comments about Google Classroom integration, please let us know. And look for more LMS integrations in the coming months. If there is one that you want us to implement, leave us a note in the comments.
If students are struggling to access Adaptive Learning content using Google Classroom, you can learn more here.