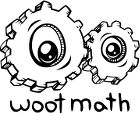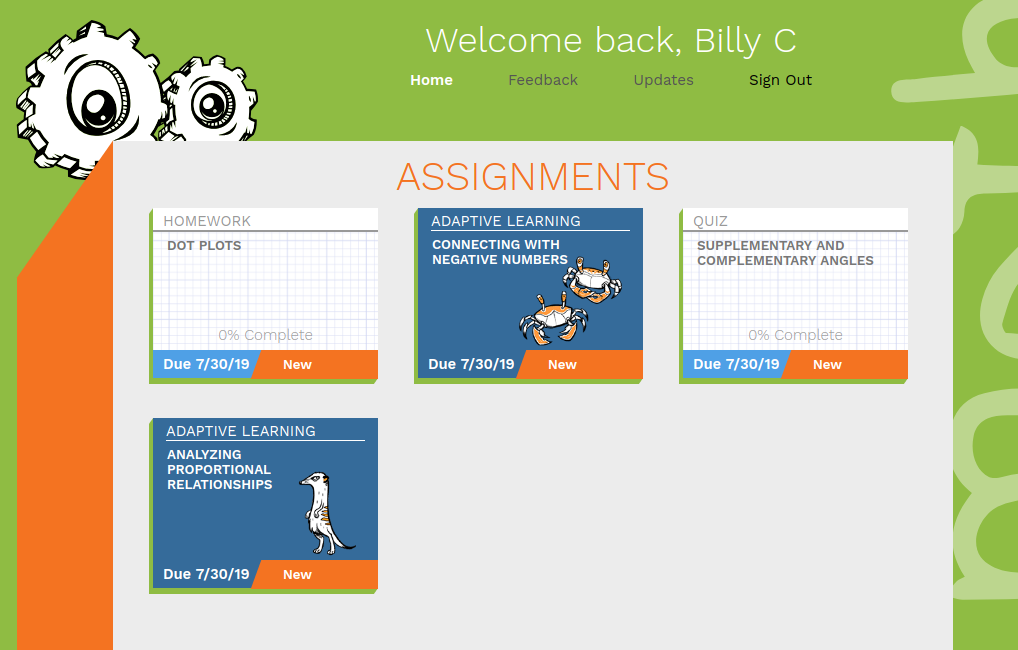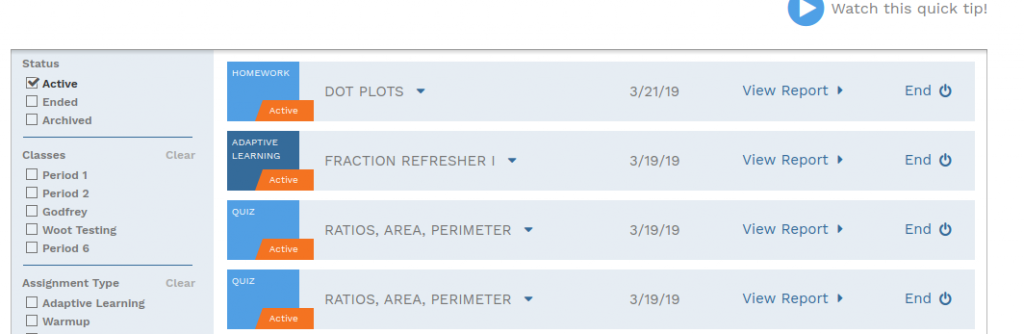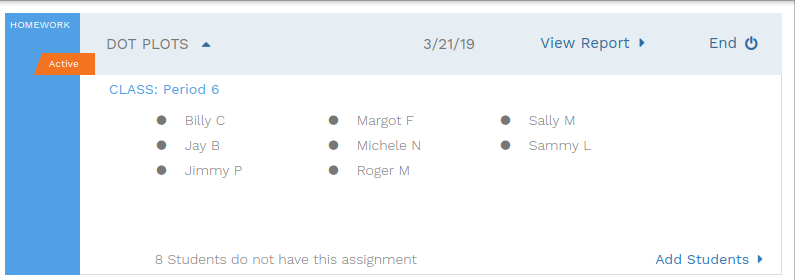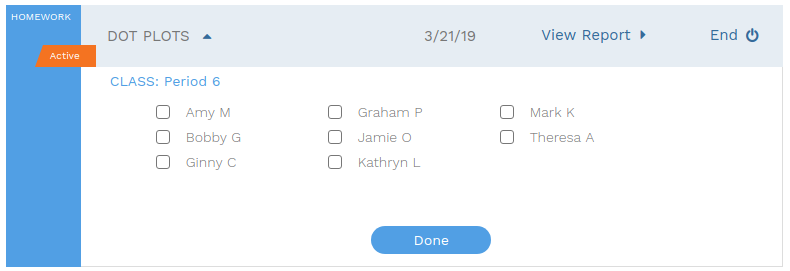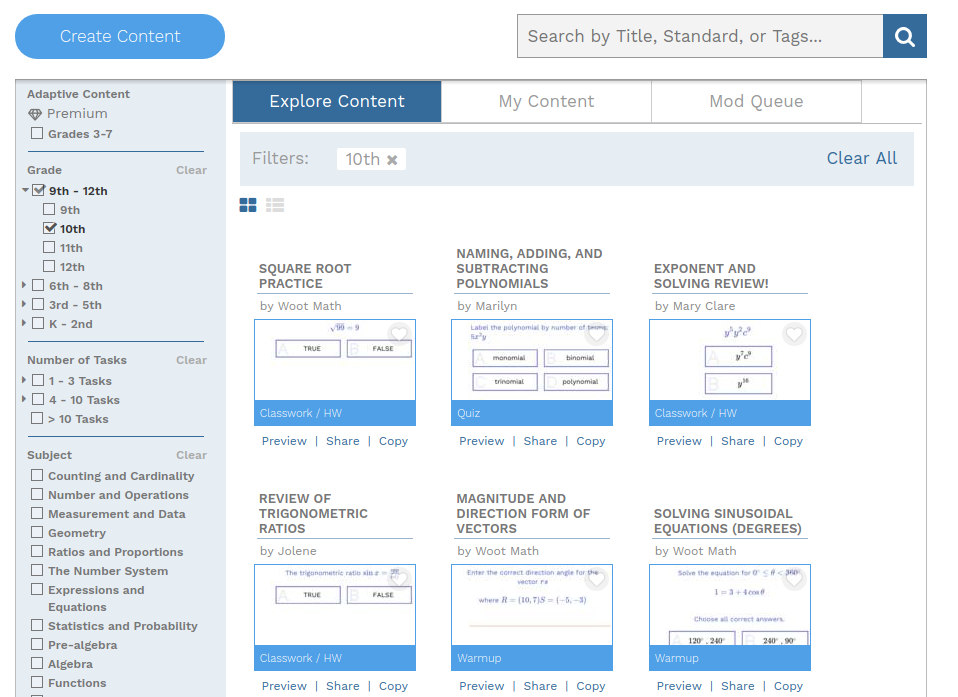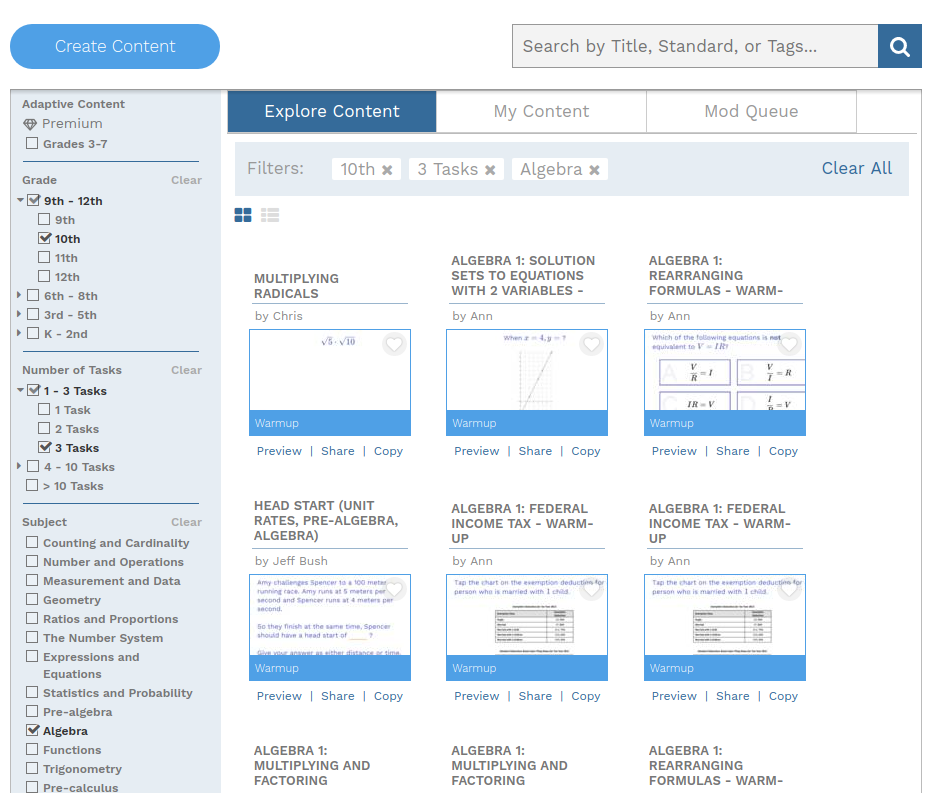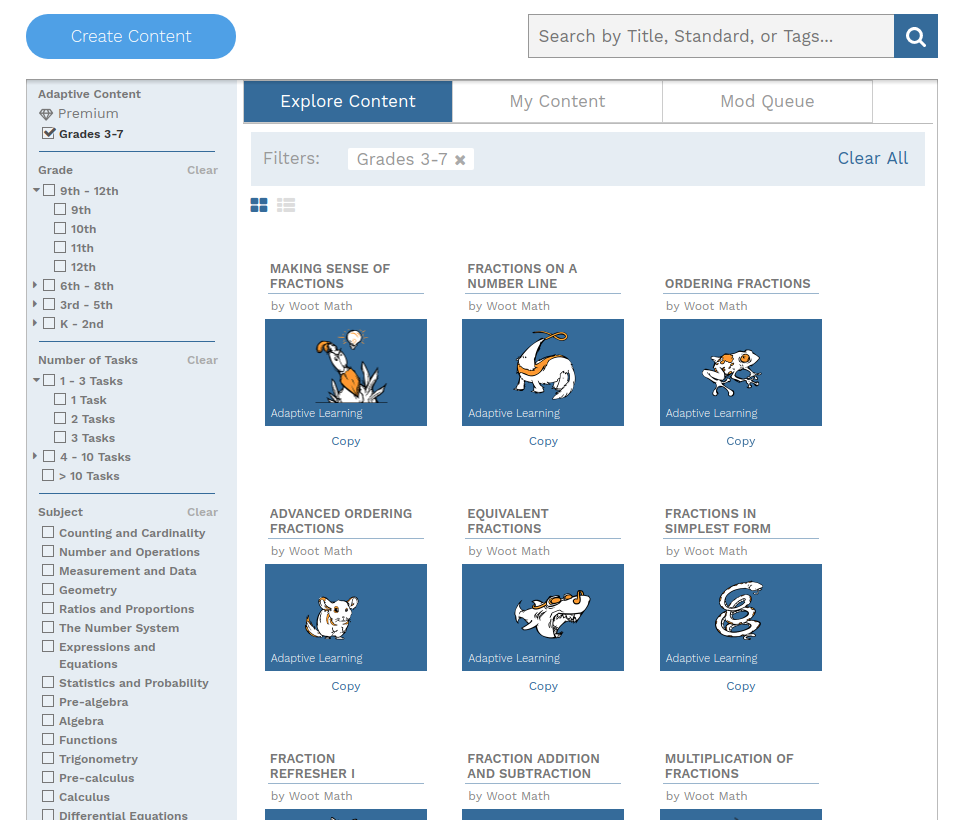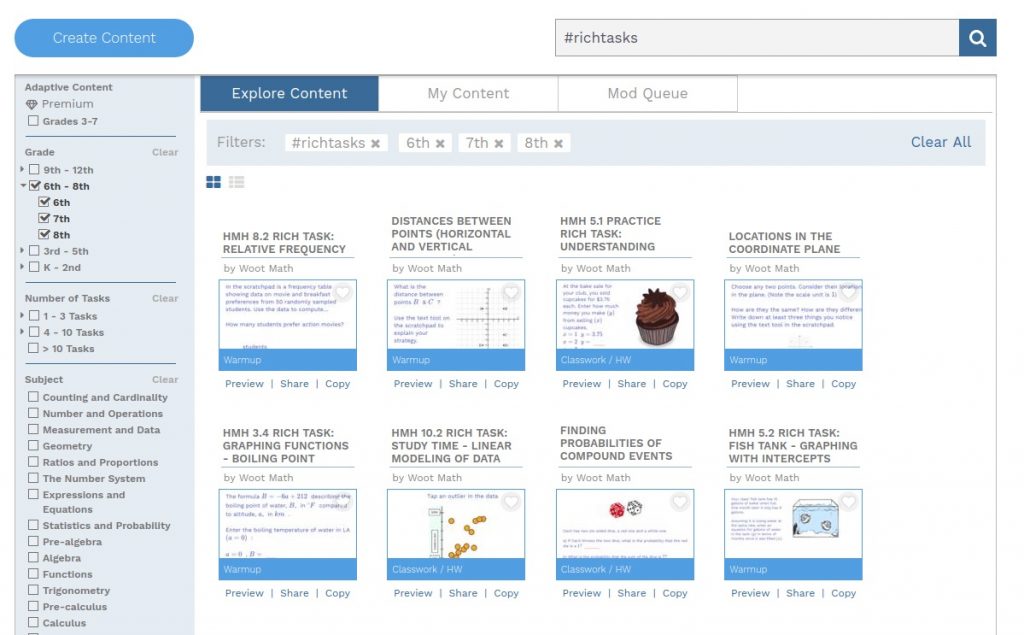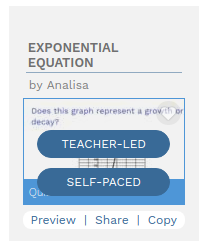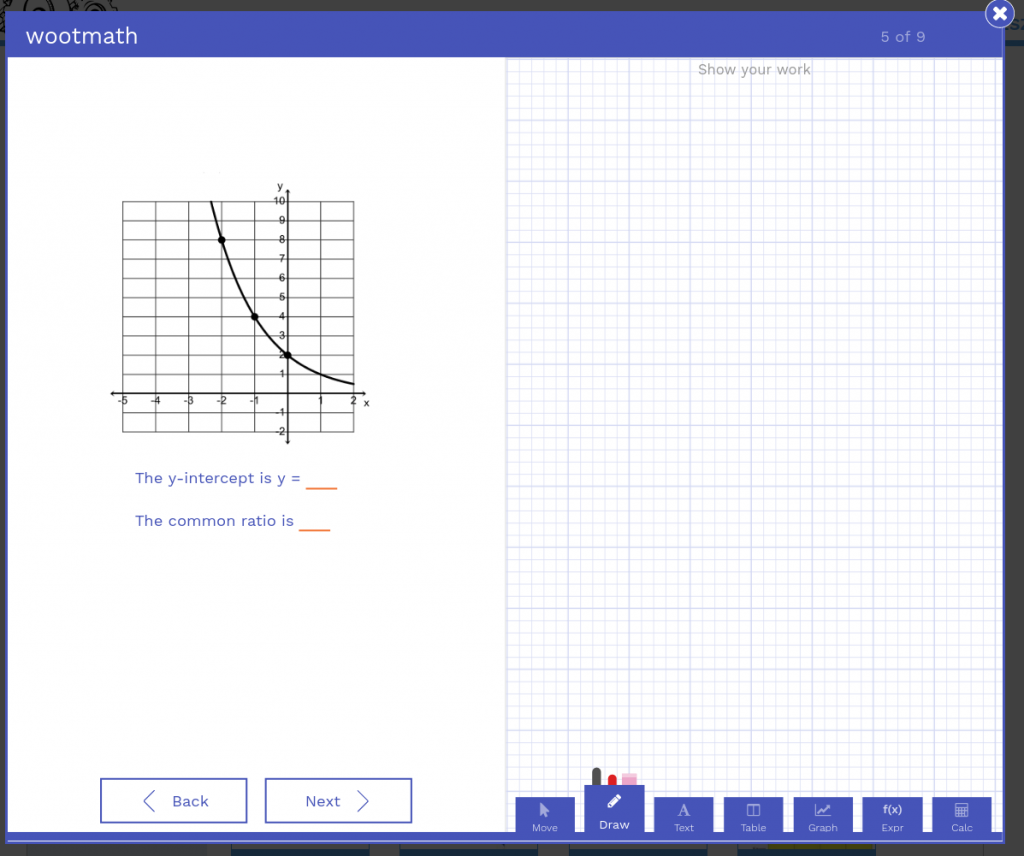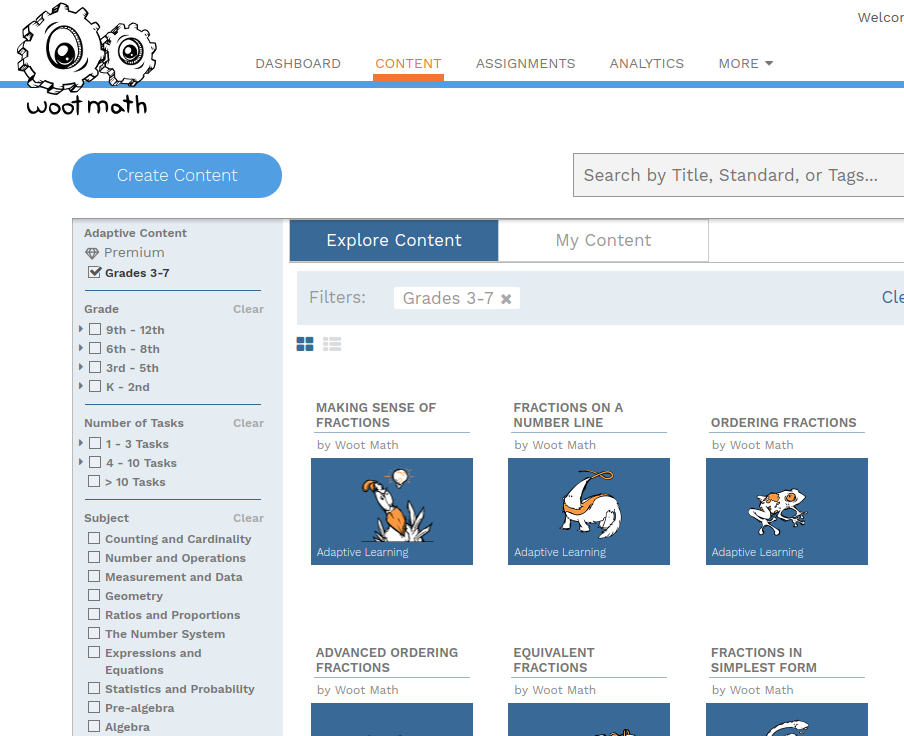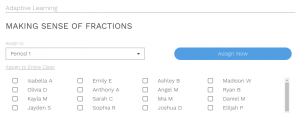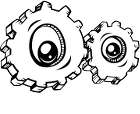The following information outlines how your students can restart an assignment. The first question is which assignment type is it?
Adaptive Learning
For Adaptive Learning assignments, the most common recommendation is that students replay the level. The level is designed such that they can be replayed, with different content and difficulty. While the implementation strategy varies by classrooms, many teachers recommend that students strive for 2 stars on every level, for example. To replay a level, the students simply go to the dashboard, click the Adaptive Learning assignment, and then redo the level (or levels) that you want them to redo.
If you want students to start completely over, the only way to do this is to create a new account for the student. Note that any past progress or work will not be associated with this new account. Also, you will need to re-assign any assignments that you want your students to work on.
Formative Assessments
Formative assessment assignments can just be re-assigned to a student. This will create a new assignment for them on their dashboard (read how to assign by student if you are unsure how to do this, so the entire class doesn’t get the duplicate assignment).