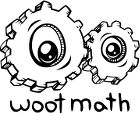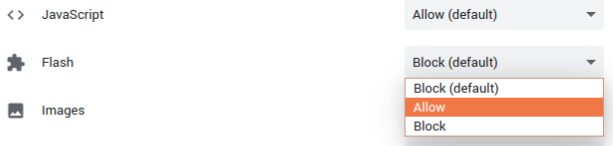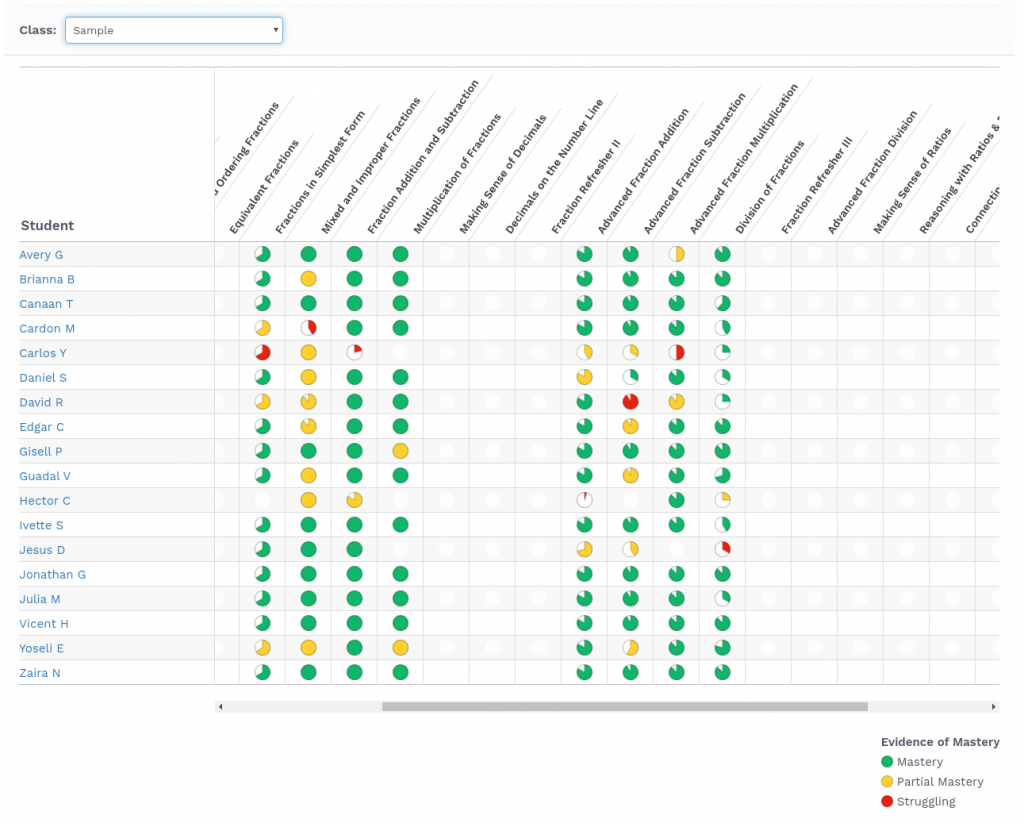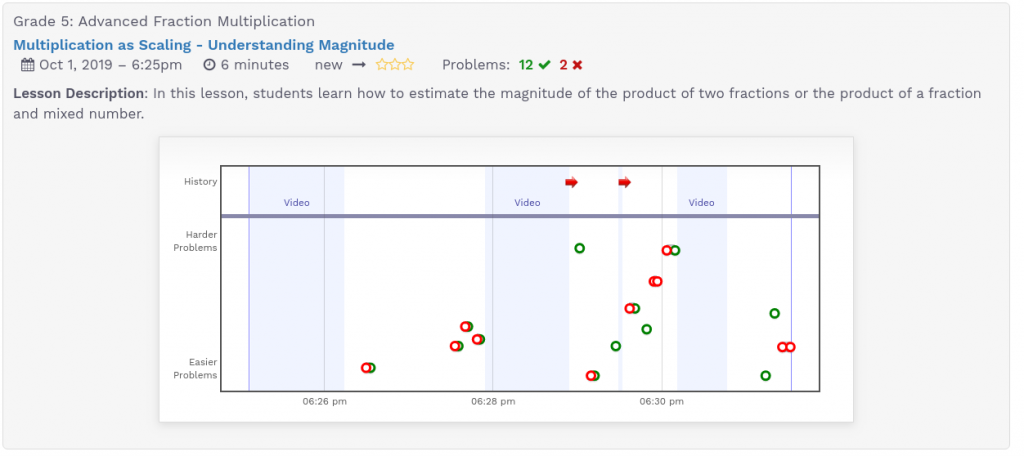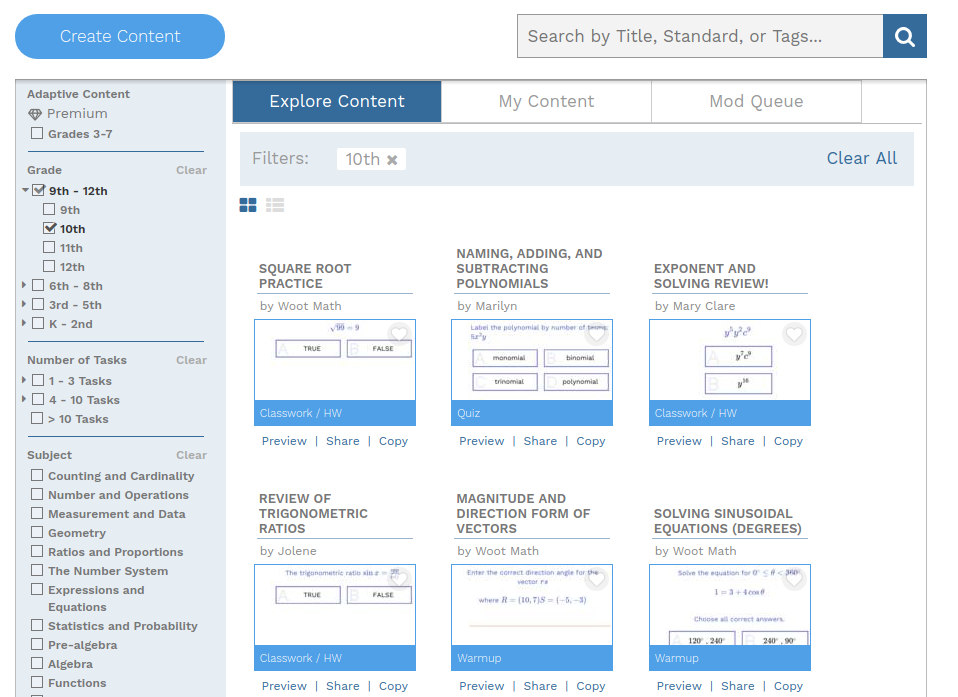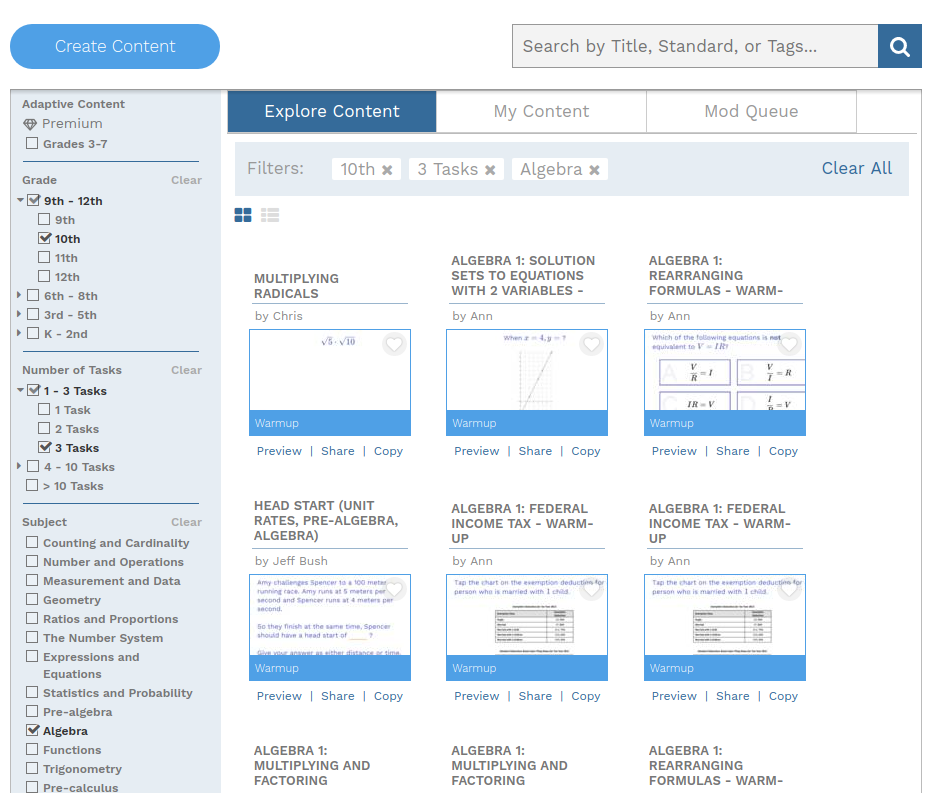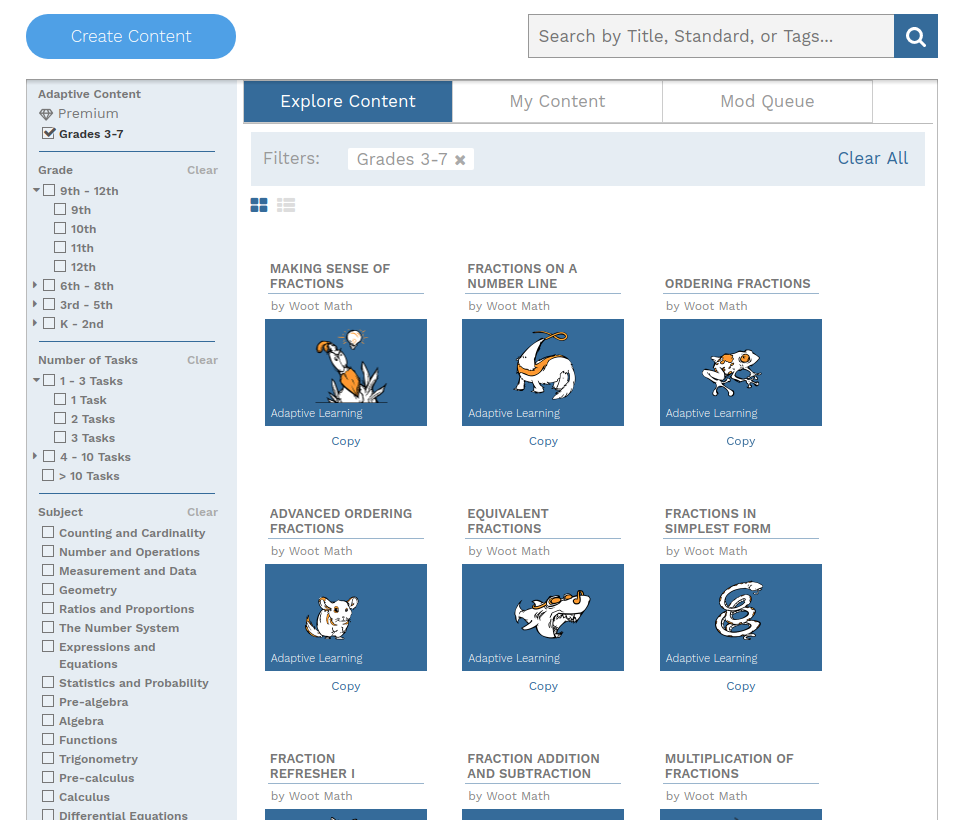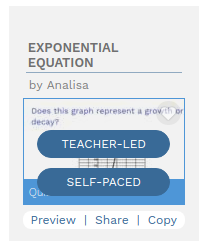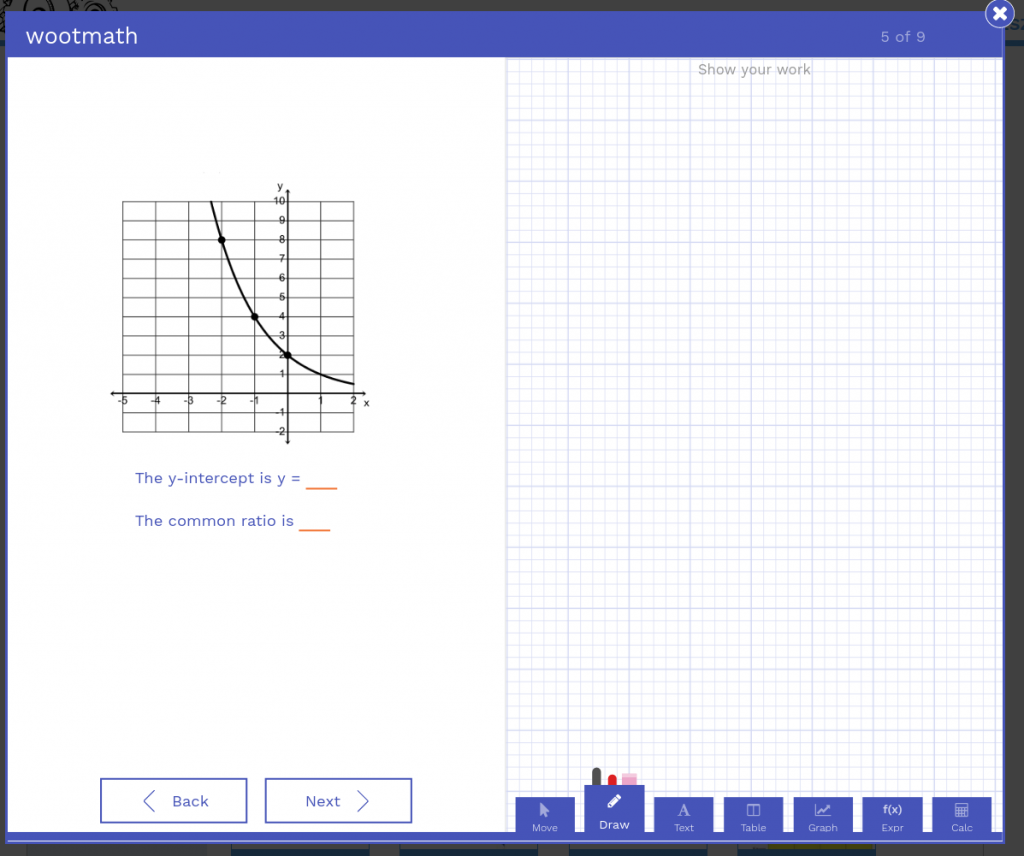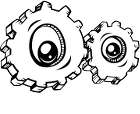Woot Math uses a knowledge model of each student to help them be successful as they work on their Woot Math Adaptive Learning assignments. The knowledge model knows what each student has mastered, and where they are lacking. To review student data, start from the Analytics tab of the teacher dashboard. A screenshot of this report is included below.
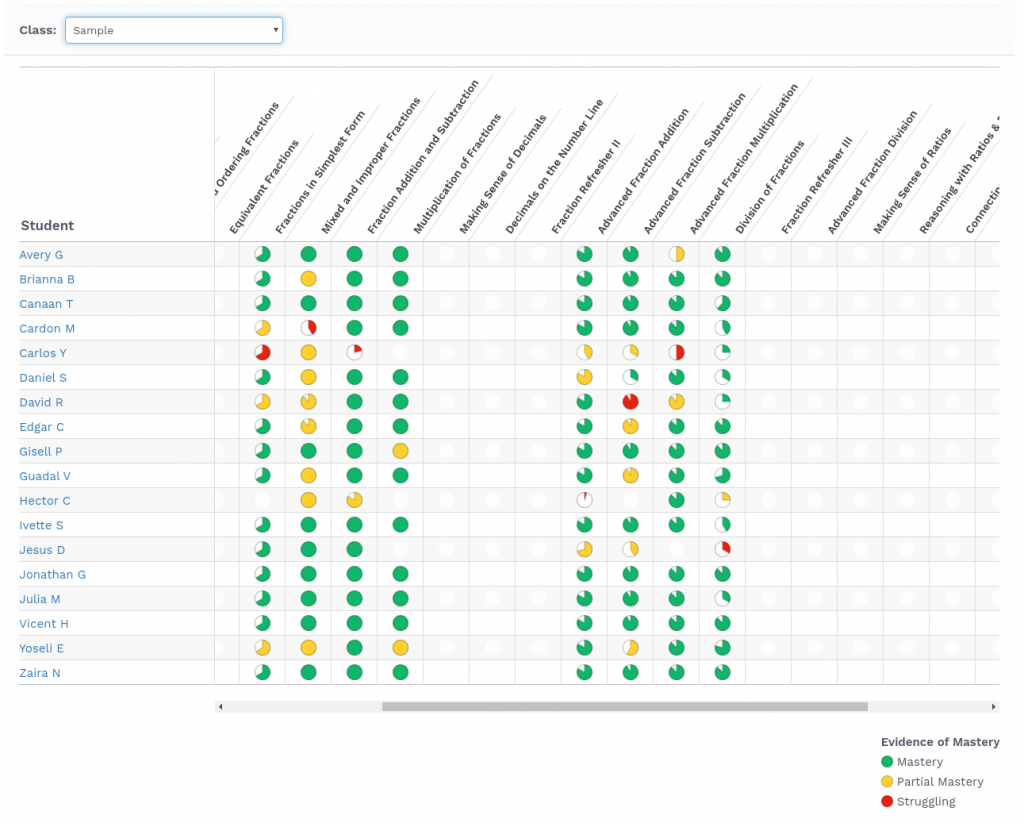
This report indicates two things using fraction pieces (because, we love fractions!) First, completion towards the assignment is shown as the amount of the fraction circle that is filled in. Second, the level of mastery (red, yellow, and green) are indicated for each assignment. You can click on a student’s name (shown on the left in the above image) to get a detailed reporting of the student’s progress, which includes the assignments and levels played, time spent, problems solved, and stars earned.
What do stars indicate?
As students complete levels within a given assignment, they are awarded stars. Students can earn between 0 and 3 stars for each level. If a student is struggling and earning 0 or 1 stars, the adaptive engine might provide the student with extra content, review content, supplemental content, and additional types of supports. For a student that is doing great and earning 2 or even 3 stars, the adaptive engine might determine that the student has mastered the content and that they are ready for additional material. Stars earned on an assignment influence the level of mastery reported, but it is not a 1:1 correlation.
What do the levels of mastery indicate?
The levels of mastery indicate how your students are doing on a given assignment. Because mastery is based on past history of the assignment as well as current achievement, you can loosely think of it as a moving average. (It is more complicated than that, since it involves Bayesian analysis and Machine Learning. If you’d like to learn more, please visit our research page for additional information.)
What are best practices based on my students’ mastery levels?
In general, if your students are at a green level, no action is required. It means that they are exactly where they should be, learning the material and doing great. For students that indicate a mastery level of yellow or red, it is recommended to take a closer look at their reports.
By clicking on the student’s name, you’ll see a detailed timeline of the student’s progress. Each level that the student has completed is shown, and includes the time that they spent in the level, the problems that they solved, if they got correct or incorrect answers, and even if they watched the videos or not. A sample of this timeline is shown below.
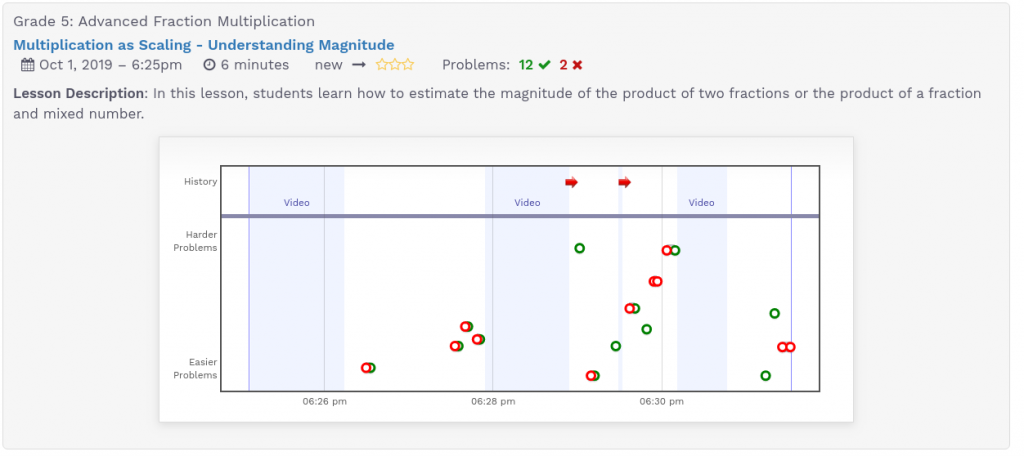
The videos displayed during the lesson are shown in blue, and if the student skipped a video, it is indicated with a red arrow at the top of the report. Problems answered correctly are indicated by the green circles, and incorrect problems are indicated with red circles.
Reviewing these problems, perhaps even with the student, can help address gaps in understanding, so your student can continue on making progress through the assignment.
If a student is consistently showing a red level of mastery, you might want to consider assigning the student earlier content in the sequence. Woot Math’s adaptive engine will not send a student back to an earlier assignment without input from their teacher. For additional details on best practices, refer to the implementation guidelines for grades 3-5 and 6-8.