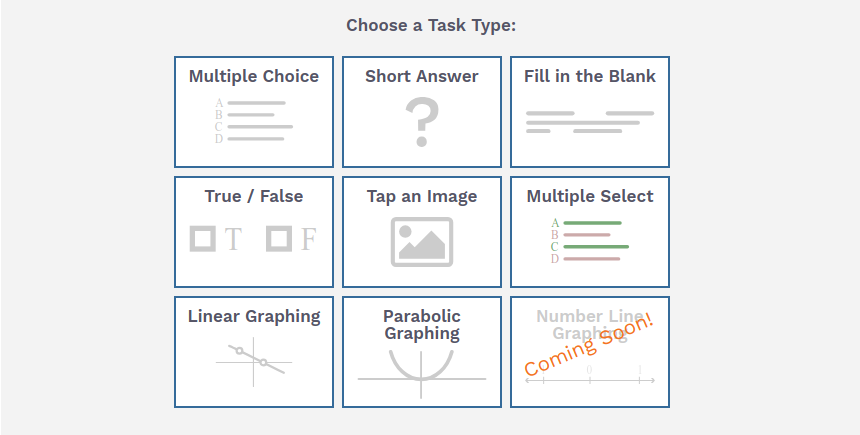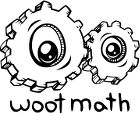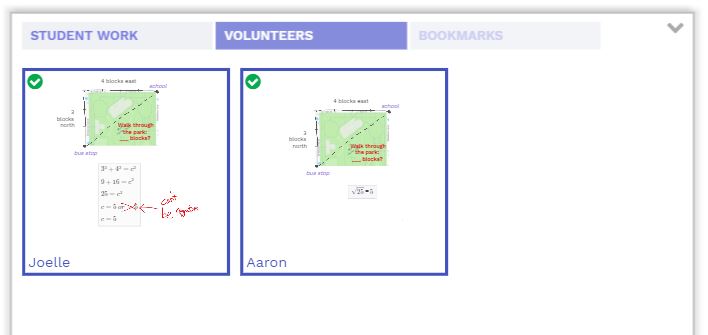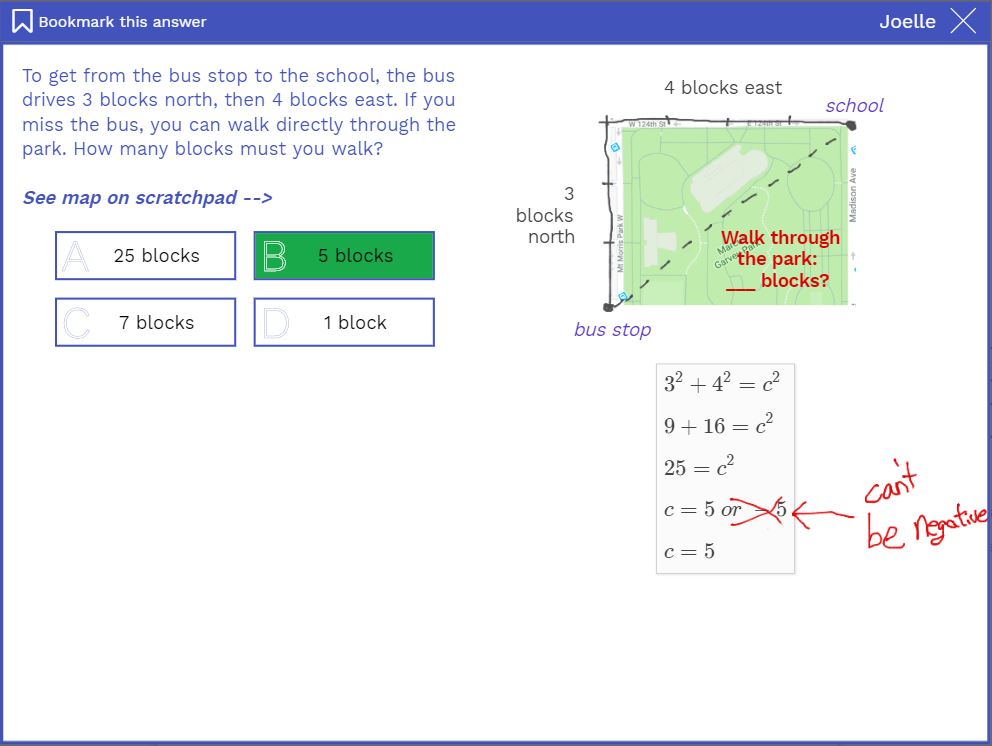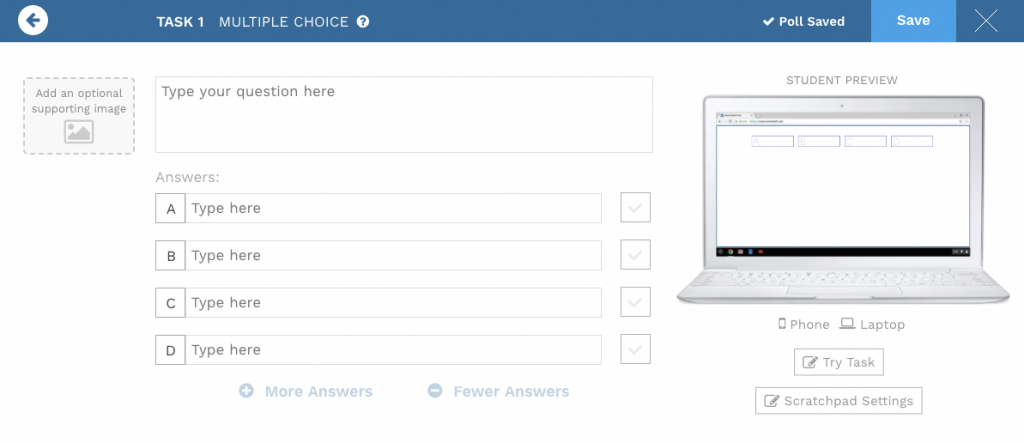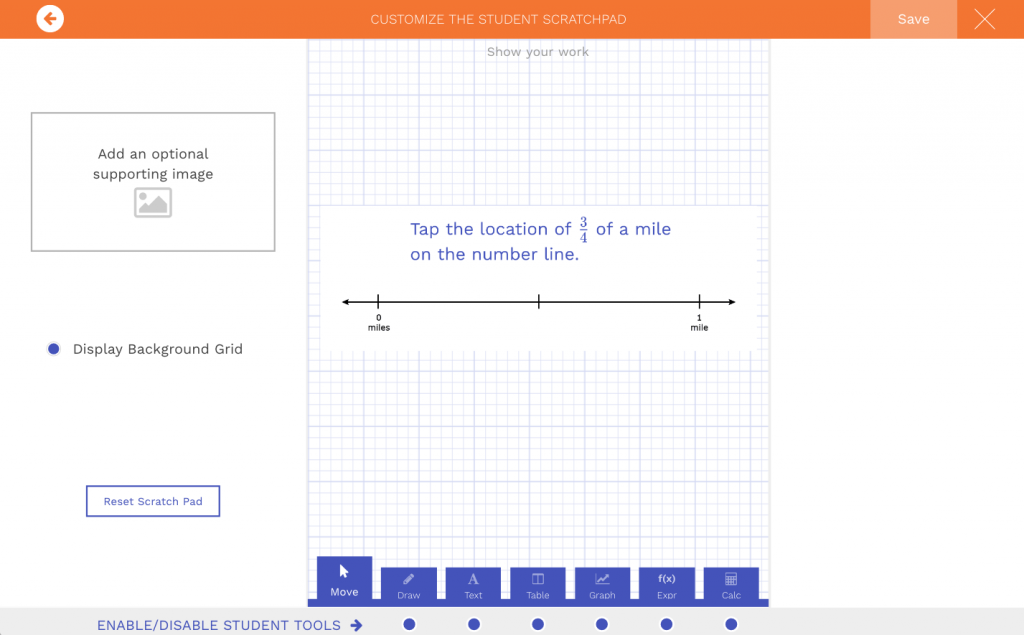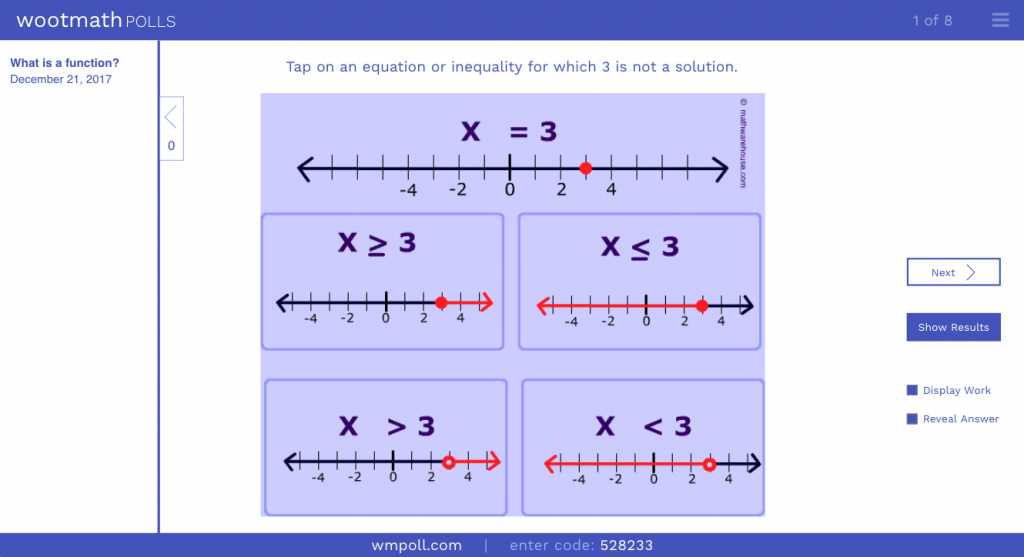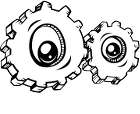Multiple Select Task Type
- By Woot Math
- May 8, 2019
- 6:25 pm
- No Comments
What is a Multiple Select Question?
A Multiple Select question allows you to set more than one correct answer, and requires that students select all of the correct answers in order to get the question entirely correct.
In the following example, there are two correct answers set (A and C).
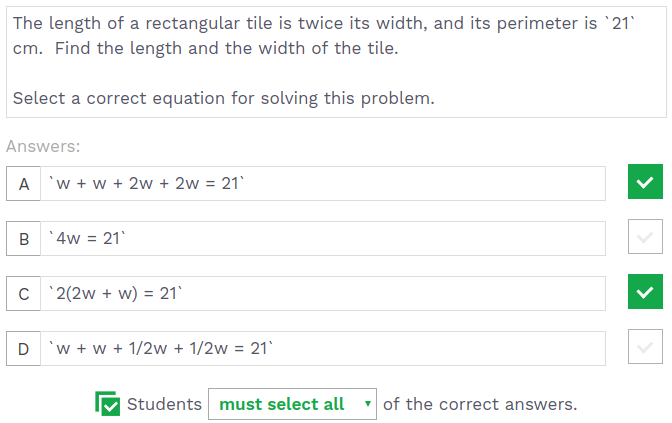
– Task Creation Interface for Multiple Select –
How Is a Multiple Select Question Scored?
For Multiple Select, each correct answer gets an equal fraction of the points available, and each incorrect answer deducts an equal fraction of the points available. The equal fraction of available points is determined by the total number of correct responses.
equal fraction points avail = 1⁄total number of correct responses
To provide an example, imagine that there are 6 questions, with 4 correct responses, and 2 incorrect responses. Therefore the equal fraction of the points available is ¼ (25%) and each correct response is worth 25%, and each incorrect response is worth -25%. The maximum score a student can receive is a 100%, and the minimum score a student can receive is 0%.
The rubric used to score a Multiple Select question is:
- Students earn a percentage of points for each correct answer selected
- When all correct answers are selected, students earn 100%
- An equal yet negative percentage is earned for each incorrect answer
- The minimum score is 0%
How Do I Create a Multiple Select Question?
You can create a Multiple Select question in two ways.
If you have an existing Multiple Choice question, and you select more than one answer, you can change the drop-down from “Students may choose any of the correct answers.” to “Students must select all of the correct answers.” Setting the option to must select all will result in a Multiple Select question type, and setting the option to may choose any will result in a Multiple Choice question.
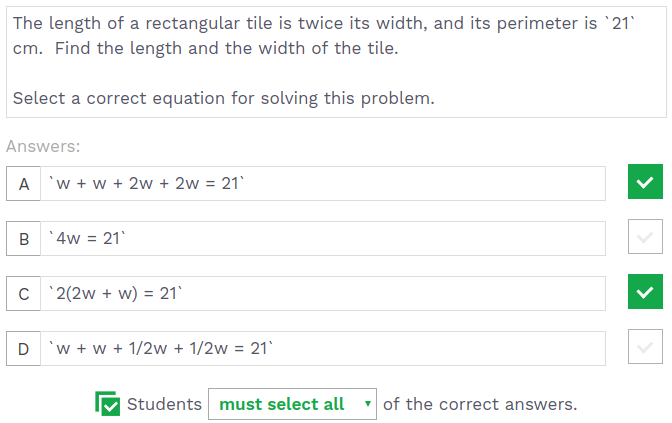
– Creation Interface for Multiple Select Tasks –
The second option is to select the new Multiple Select task while you are creating a new question.