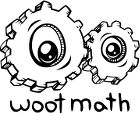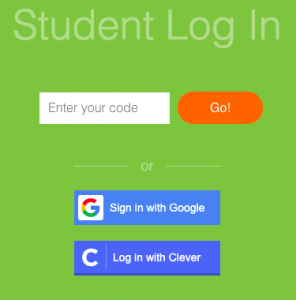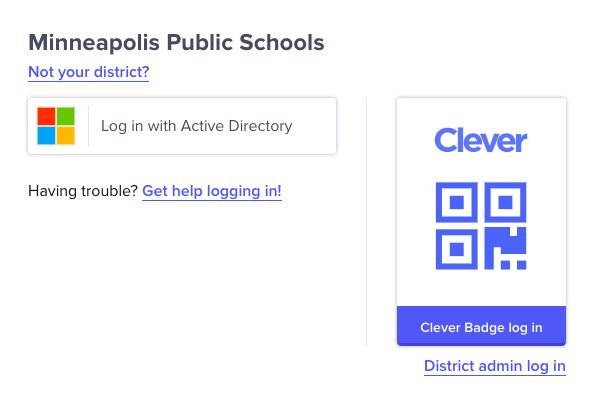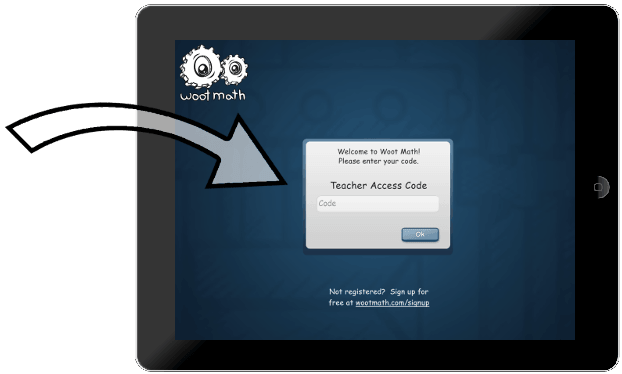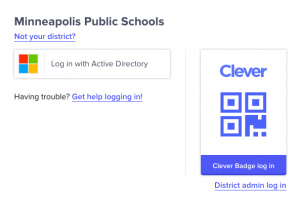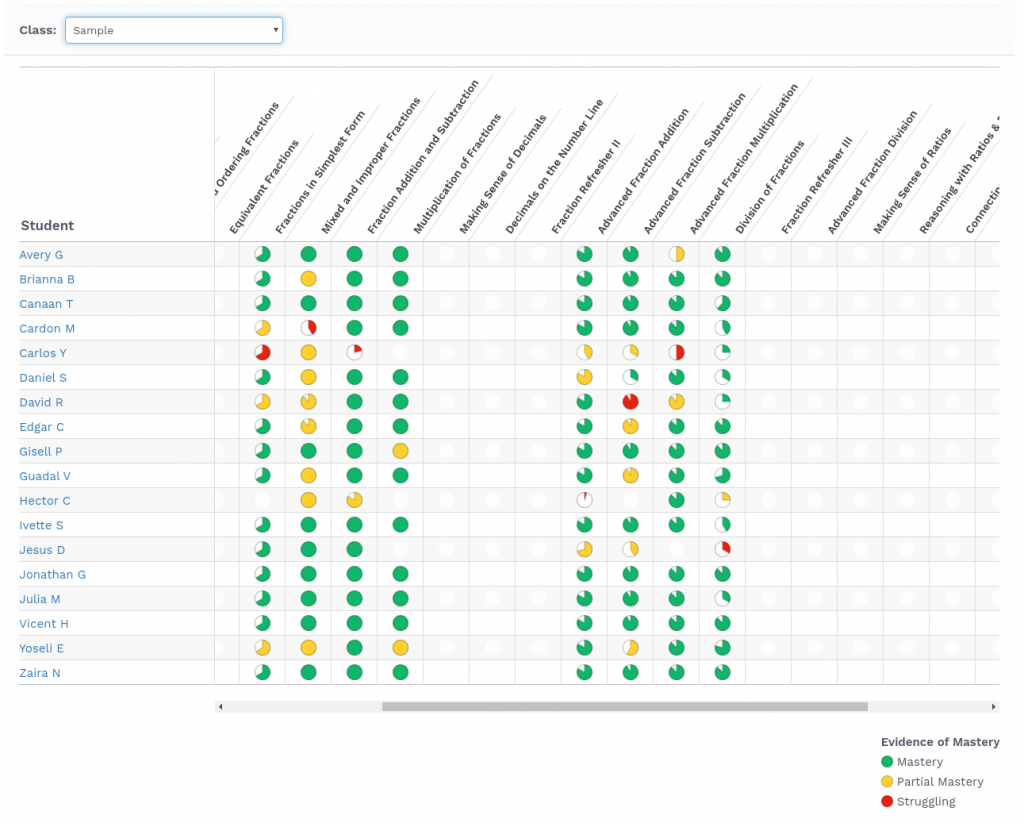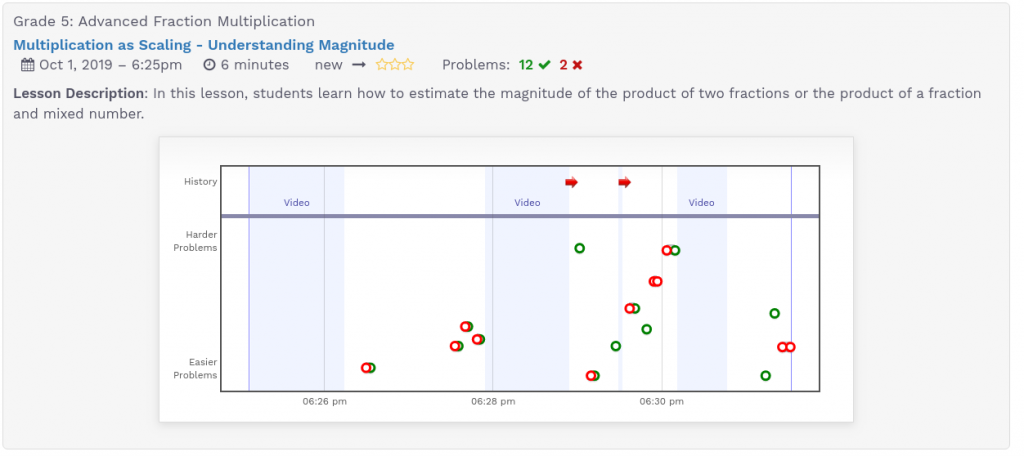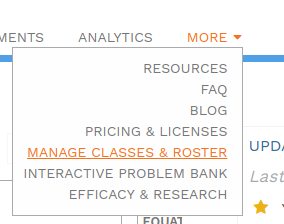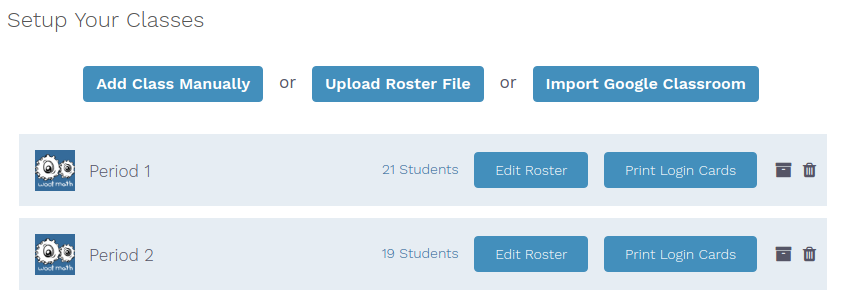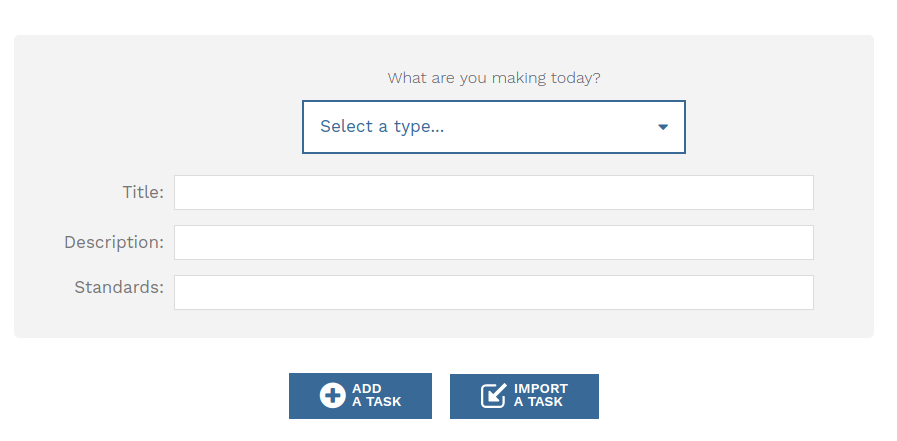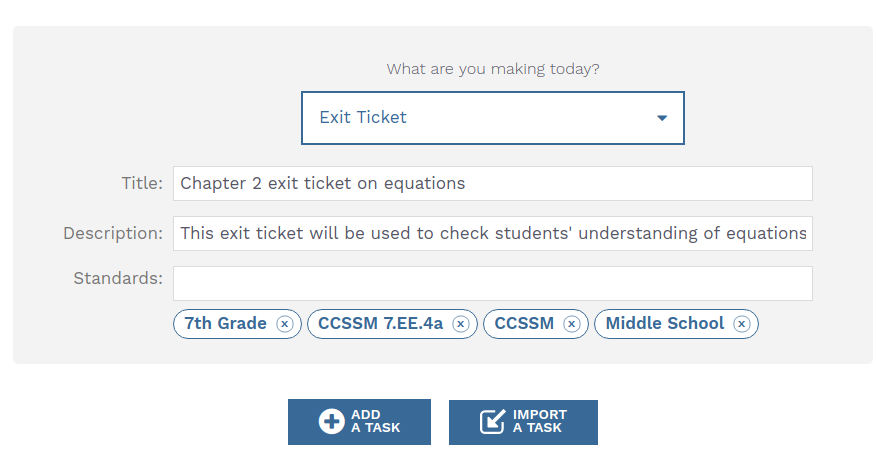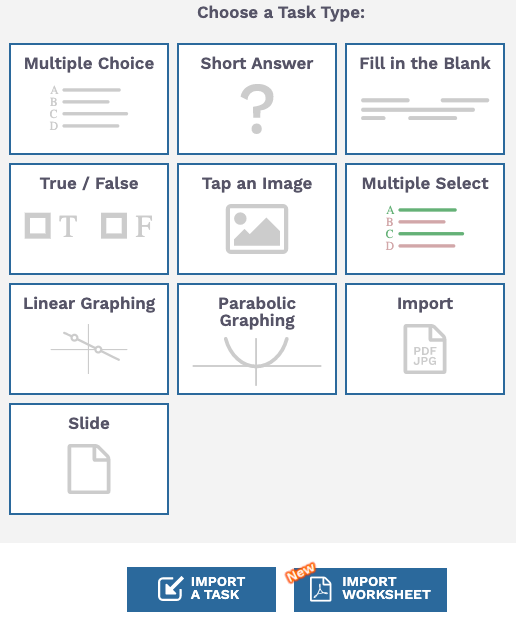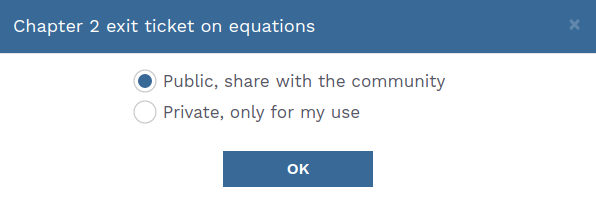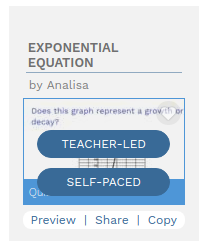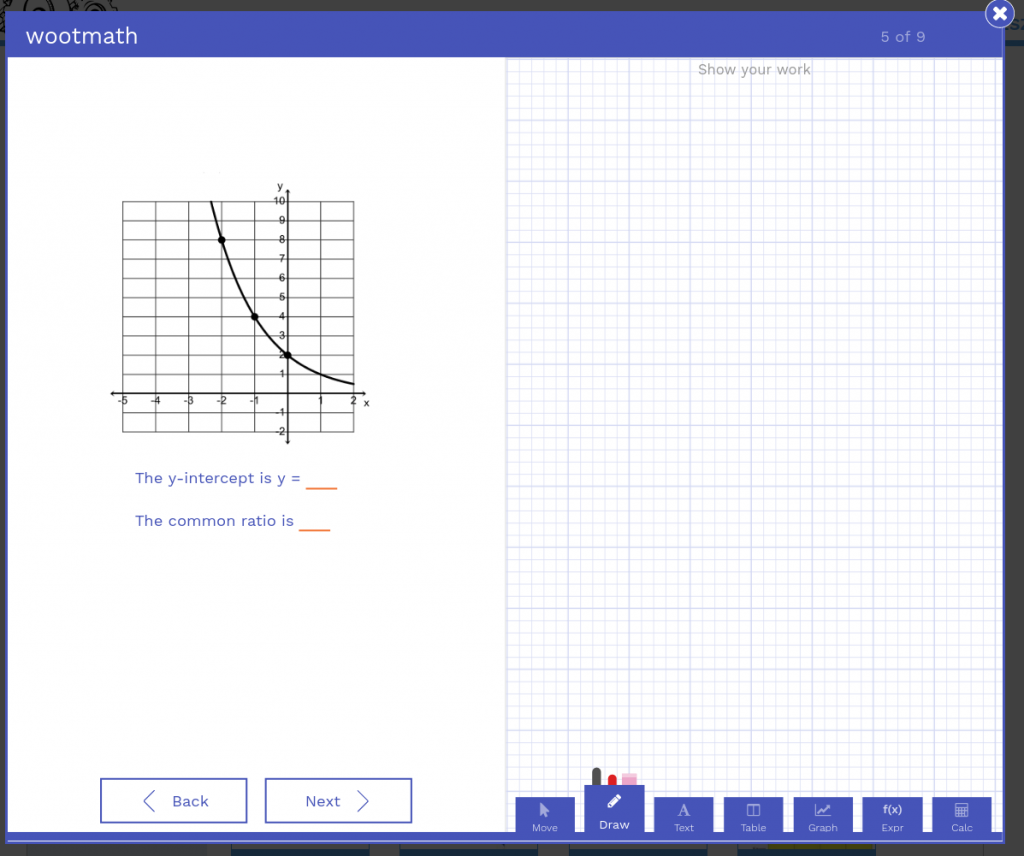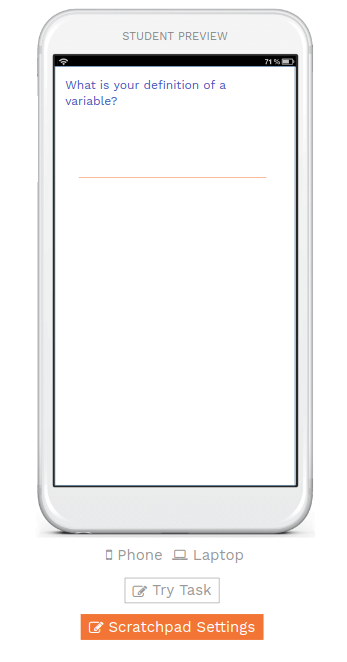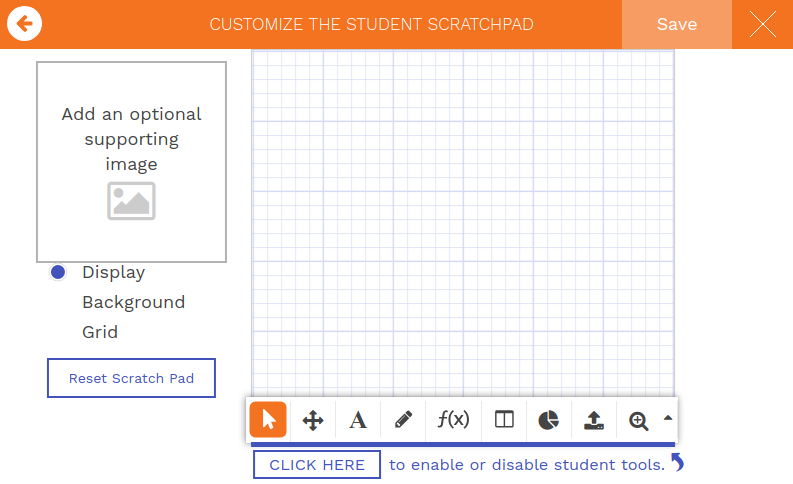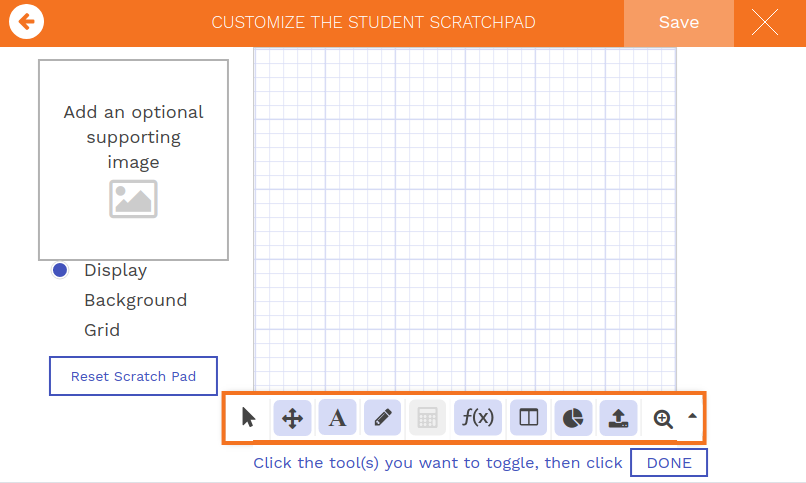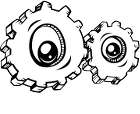Woot Math supports setting up your classes and student rosters in one of three ways:
- Woot Math rosters
- Google Classroom rosters
- Clever rosters
Which roster system should I use?
The choice of which rostering system to use is up to your district, your school, or you, depending on your situation. Woot Math can support all three (even at the same time, although see below for concerns around that). If you are unsure which to use, please check with your tech coordinator in your building.
How do I know which rostering system(s) I’m using?
From the teacher dashboard, click on the More drop-down menu, and then select Manage Classes and Rosters. The names and which rostering system you are using is displayed for each class. You can also go to the assignments page, where all of your classes are listed. You can click each class name to see which assignments you have assigned to which class.
Why aren’t my student assignments showing up?
When teachers or students have issues with assignments not showing up, and they are using more than one rostering system, it often causes confusion, since it is easy to use the wrong one (either for teachers or students).
If you have connected more than one rostering system, and your student assignments are not showing up, this is because either your students are logging into Woot Math with the wrong student account, or you have assigned your students’ work to the wrong account. In either case, you should choose a roster system, and always use that one. You should also make sure your students know to use the same rostering system.
Are student accounts different for each rostering system?
Yes! This is the cause of the problem. If a Woot Math roster is used, then Woot Math is the owner of the student account, and all associated data (login information, student work, etc). If a Google Classroom roster is used, then Google Classroom is the owner of the student account, and all associated data. If Clever is used, then Clever is the owner of the student account, and all associated data.
Can I transfer student data from one rostering system to another?
Unfortunately, Woot Math does not support transferring student data from one rostering system to another.
What should I do if I have student data in one rostering system, but want to change to another one?
You have two choices in this case.
- You can switch to a new rostering system, but unfortunately all of your student data will be lost, since we cannot transfer it to the new rostering system. Any work students have completed will remain in the old rostering system (so you always have access to the data), but the new rostering system doesn’t know about the previous work.
- You can remain in the old rostering system for this school year, and switch to the new rostering system during the next school year.
Need more information?
Here is additional information about Google Classroom and Clever. You can learn more about missing assignments here.